/PowerMyMac /Best Guide on How to Delete All Messages on Mac
- Deleting Imessages On Mac
- Delete Messages On Mac
- Deleting Messages On Macbook
- How To Get Imessages On Mac
Or, if you have a trackpad or a Magic Mouse, you can also swipe left with two fingers on the conversation in the sidebar, then click the Delete button. If you use Messages in iCloud, deleting a conversation on your Mac deletes it from all of your devices where Messages in. Launch the Messages app on your Mac and locate the iMessage conversation that you intend to delete. Go to FileDelete Conversationor press CMD + Deletekeys.
The Messages on your Mac allow you to save all your conversations. When you turn off your Mac or start using another device, you can easily continue where you left off.
You have the option to set Messages to save a conversation or delete it once you close it. In case you set the application to automatically save all conversations, you can close one and continue later with the history intact.
Depending on your needs, you might want to delete all messages on Mac or only remove specific messages or even delete the chat history.
If you want to learn how to delete all messages on Mac, there are several options will be shown in this post that you can use.
- With all the iMessages deleted/removed from your Mac and iPhone, your device must run faster. If your iPhone is slow after update, you can use iOS speedup tool -Tenorshare iCareFone to delete junk files and app cache to speed up your iPhone perofrmance. Updated on 2019-07-25 / Update for OS X.
- This will show your deleted iMessages. Click on all the iMessage conversations you want to delete and click on the Back on top. Now click on the Clean button below, and it will delete all those messages. So this is how you delete iMessages on your Mac permanently without ever worrying about those messages showing up again.
Article GuidePart 1. Methods on How to Delete All Messages on MacPart 2. How to Manage Conversation on the Messages AppPart 3. It's A Wrap
Part 1. Methods on How to Delete All Messages on Mac
How to Delete Messages on Mac but not iPhone
You have the option to delete messages on your Mac using the method below but remember that these are still recoverable on your device.
- Open the Messages application on your Mac
- Select “Preference of Message” that you will find on the menu tab
- In the General setting, you have a selection – Save history when conversations are closed. You should uncheck this option. When you quit a conversation after using the application and reopen it on your Mac, the previous chats will no longer appear.
If you want to delete specific messages in Messages on your Mac, simply follow these steps:
- Open Messages on your device
- Look for the thread from which you want to delete a message
- Click on the message once to highlight it in a darker color than the other messages
- Right-click the message to open a context menu
- Choose the “Delete” option to remove the message.
How Do You Select Multiple Messages on A Mac?
In case you want to remove the chat history from your device (how to delete chat transcripts on Mac), you can also delete the entire chat records by following these steps:
- Close Messages if it is open.
- Open Finder and key in “Command+Shift+G”
- Once the “Go to Folder” dialog box opens, key in ~/Library/Messages/
- Upon opening the directory of messages, choose the files that are labeled as chat.db, chat.db-wal, and chat.db-shm. Once all are selected, delete them.
- Click on the option to empty the “Trash”
How to Delete All Messages on Mac with iCloud
For those who are currently using iOS 11.4 or higher on your iPad, iPhone or iPod and use the High Sierra 10.13.5 OS and higher, you can utilize the Messages in iCloud.
Once your devices plus your Mac utilize Messages in iCloud, all the messages are synchronized on all devices if a specific Apple ID is used. It simply means that once you decide to delete messages on a single device, they are all deleted.
The main purpose of this approach is that this feature automatically updates all the devices that you are using. Generally, you always end up with similar conversations when you utilize the app. Just make sure that you utilize the identical Apple ID and the devices being used supports the iCloud feature.
If you want to turn off the “Messages in iCloud” feature on your device, simply follow these steps:
- Open “Messages”
- Click on “Preferences”
- Select the “Accounts” option
- Click on the box for “Enable Messages in iCloud”
- Click on “Sync Now” to start the process.
In case you sign into Messages using a different Apple ID from the one that you entered in the System Preferences > iCloud, you cannot use Messages in iCloud.
Make sure that the Apple ID for Messages must match with the ID that you utilized for other iCloud services for this feature to work.
Steps on how to delete all messages from iCloud on Mac:
- Open the “Message” application
- Find the conversation that includes the message you want to remove.
Once you have allowed the iCloud feature, removing a message or segments of one on your Mac will also delete it from your other devices in which the iCloud feature is turned on and you utilized a single Apple ID to log in.
If you want to remove an entire message, follow these steps:
- Choose a conversation you want to delete.
- Select File > Delete Conversation or enter the “Command+Delete”
- If you are using a Magic Mouse or trackpad, simply swipe left using two fingers on the conversation on your sidebar and choose the “Delete” option
- Once a confirmation box opens, click on “Delete” again
In case you only want to remove segments of a conversation, follow these steps:
- Search for and tap on the text bubble to be removed. Just make sure that you will select the whole message bubble, not only the text inside it.
- Enter “Command+Click” in case you want to add more text selections. The entries that you will select will turn gray.
- Tap on “Control+Click” or Right-click and choose the “Delete” option from the menu
- In case there is no “Delete” option, you have chosen the text instead of the message bubble.
- At this point, your device will ask you to authorize the removal of this message and prompts you that this act could not be reversed. Simply tap on “Delete” to approve the action
- The macOS will remove the selected messages from Messages on your device.
How to Delete Files That Taking up Space on Mac?
Messages taking up space on Mac. If you want to efficiently optimize your Mac, you need one of the tools is iMyMac PowerMyMac.
Now that you are familiar with the options on how to delete all messages on Mac, you can choose the suitable approach that best suits your needs. For example, you can use it to delete all the unuseful files on your Mac that really taking up so much space.
For an added trick, you can utilize iMyMac to free up space as well as speed up and optimize the overall functionality of your device. Just get the free version below to start cleaning your Mac of all kinds of junk files and save much more space for other useful files.

Part 2. How to Manage Conversation on the Messages App
The iMessage is an instant messaging app by Apple that is included in the OS X. The application has been utilized by millions of individuals all over the world. Just like with other applications, Messages has certain issues that require some tweaking to function effectively.
When you open the Messages application on your device, you have the option to do any of the following:
Automatically save conversations:
Simply click on Messages > Preferences and click on General. Click on “Save history when conversations are closed”.
Adjust how long messages are kept:
Click on Messages > Preferences and click on General. Tap on the “Keep messages” menu and select an option. In case you select an option other than “Forever”, all conversations are instantly removed after the set time is over.

Close a conversation:
Simply move the pointer over the conversation and click “X”. In case the conversations are saved automatically, you can restore a closed conversation by creating a new text message to the group or individual.
Close all conversations:
In case all conversations are saved automatically, you can click on Option+Shift+Command+W.
Deleting a conversation:
Simple choose a conversation and click on File > Delete Conversation. If you have a Magic Mouse or trackpad, you can easily swipe left using your two fingers on the conversation in the sidebar and click on Delete.
Clear all messages without closing a conversation:
Simple select Edit > Clear Transcript.
Tip: Wondering how you can mass delete messages in iMessage on your Mac? Click this link to find different answers.
Part 3. It's A Wrap
Depending on the reason why you are searching for ways on how to delete all messages on Mac, you will find the solutions provided truly useful.
If you want to tidy up the long list of messages on your Mac, you can use one of the solutions discussed above to keep your conversations organized.
ExcellentThanks for your rating.
Rating: 4.7 / 5 (based on 63 ratings)
People Also Read:
PowerMyMac
A powerful all-in-one App for Mac
Free DownloadClean up and speed up your Mac with ease
Free Download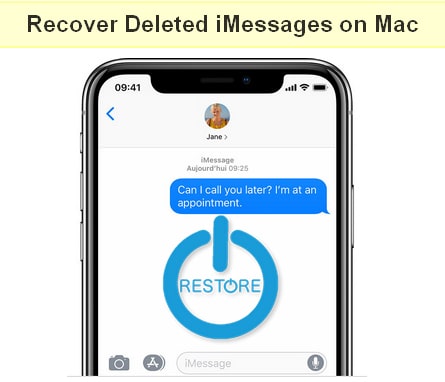
Bring all messengers into one
Text messaging is so ingrained into our days that it’d be difficult to imagine our lives without it. One can say texting is the perfect form of non-disruptive, asynchronous communication, since you only participate in it when convenient for you, as opposed to other real-time alternatives like calling.
Eventually, simple text messages (SMS) evolved to incorporate images and audio (MMS). In the meantime, the use of instant messaging (IM) software online, with AIM and Windows Live, was growing rapidly as well. Those two words collided and essentially merged with each other with the release of the iPhone.
Right now, most of us use at least a few messaging apps: Facebook Messenger, WhatsApp, Instagram, Telegram, Skype, Snapchat, etc. Apple’s own iMessage, both on iPhone and Mac, remains wildly popular too, as well as regular text messaging. But, with so many services, how much data do we generate? And what’s the best way to keep all this data private?
Safest way to delete messages
Install Setapp on Mac to keep your data safe. Get backup apps, data recovery tools, and more to always stay on the safe side.
Why Delete iMessage History On Mac?
First of all, the most secure way to ensure your conversations stay private on your devices is to only use apps that allow for end-to-end encryption, which prevents anyone (including the service provider) from eavesdropping on anything you say. Apps such as WhatsApp, Telegram, Signal, and iMessage are already using end-to-end encryption to protect your privacy.
Second, it’s better to be safe than sorry. Even with end-to-end encryption in place, someone who takes possession of your phone can read anything you’ve sent or received. That’s where knowing how to delete all messages on Mac or iPhone regularly can help. Let’s go through a somewhat comprehensive checklist for keeping your iMessage history clean from any unwanted correspondence.
How to enable iMessage across devices
As you know, regular text messages and iMessages share the same Messages app on your iPhone. One of the advantages of using iMessage then is not only getting the secure end-to-end encryption but also being able to use it across devices — on your Mac, for example.
To turn on iMessage on your Mac:
Open the Applications folder (⌘ + Shift + A) and launch the Messages app
Go to Preferences (⌘ + ,) and switch to the iMessage tab
Check “Enable this account” and “Enable Messages in iCloud”
Click Sync Now
Now your iMessages will synchronize on your Mac and iPhone, so you can read and reply to any text from either device. Additionally, you can check the boxes in the “You can be reached for messages at” menu if you want to allow people to text you just by knowing your email.
If you’re wondering how to turn off iMessage on Mac at any time, simply uncheck the “Enable Messages in iCloud” option.
How to delete iMessages on Mac
To keep your conversations private, iMessage has a simple way for how to delete messages on Mac. You can use this method to delete either yours or someone else’s messages:
Open any conversation within your Messages app
Find a message you want to delete, right-click on it, and select Delete…
Click Delete to confirm
Note: When you delete an iMessage on Mac, it only removes the message on your side. The recipient will still see all the messages on their devices.
How to delete multiple messages on Mac
While knowing how to delete text messages on Mac is crucial to being able to occasionally hide sensitive data, sometimes you might want to find out how to delete all messages on messenger to leave little trace of whole conversations.
Here’s how to delete all iMessages on Mac:
In Messages, click on the conversation you want to delete
Go File ➙ Delete Conversation… from the menu bar. Alternatively, you can right-click on the conversation on the left side and select Delete Conversation… from there. A third option is to highlight the conversation and then simply hit ⌘ + Delete.
Confirm Delete
How to delete all messages on Mac automatically
As you can see, deleting occasional messages or whole conversations is easy when you have to do it just a few times here and there. But the process is still largely manual and it’s very easy to forget to delete a specific message if you can be bombarded with new ones all the time.
Luckily, it’s possible to set a sort of destructive timer on your iMessage on Mac, which would automatically delete everything past a certain date. Here’s how:
Open the Messages app and then Preferences (⌘ + ,)
Click the “Keep messages” dropdown and select whether to let your messages stay in the app for 30 days, one year, or forever
Now you don’t have to worry about any messages lingering on for longer than they should.
How to clear iMessage transcripts
Sometimes, you might be having a private rapid-fire conversation with a few people at the same time and want to periodically delete all the messages so far but still keep the discussion going. Deleting the conversation outright wouldn’t be optimal here as it would close the tab completely, interrupting the flow.
Surprisingly, iMessage has another function for that called Clear Transcript, which simply deletes all the messages in any given conversation but keeps the window open. To use Clear Transcript:
Open any conversation in the Messages app
Select Edit ➙ Clear Transcript (⌘ + Option + K) from the menu bar
How to close conversations temporarily
Another option that the Messages app on Mac offers is to simply hide or close conversations without deleting any content in them. That way no one would see that conversations ever took place, but you’d also get the full history back once someone in the chat sends a new message.
To close any conversation in Messages:
Go to Preferences and then check or uncheck “Save history when conversations are closed”
Hover over the conversation on the left side and click the X symbol just below the date
How to delete all iMessages on Mac forever
Using any of the options above should be more than enough to help you keep your life private. But if you want to absolutely make sure that no trace of your messages is left behind, you might wonder where are iMessages stored on Mac?
Deleting Imessages On Mac
Fortunately, your Mac makes it easy to dive straight into your Library folder and delete the Messages files (or back them up somewhere safe) manually:
Open Messages ➙ Preferences ➙ iMessage and then Sign Out
Quit the Messages app
From the menu bar, choose Go ➙ Go to Folder (⌘ + Shift + G)
Type in ~/Library/Messages and then Go
Delete Archive and Attachments folders as well as chat.db, chat.db-shm, and chat.db-wal
Restart your Mac
It might take some time for Messages to reconfigure itself the next time you use it, but all the files and conversations should now be gone.
What are the best messaging apps for Mac
Even though knowing how to turn off messages on Mac is quite invaluable, iMessage is just one type of an instant messaging service out there, and most of us use at least a handful of its competitors. What apps should we install to rule the messaging world?
ChatMate for WhatsApp is a powerful and blazing fast WhatsApp client for Mac that cares about your privacy by letting you hide text previews, tweak notifications, and enable Stealth Mode, which only displays messages when you hover over them. The app also locks itself, provides Touch ID supports, and features a truly customizable interface.
Grids is a lightweight Instagram app for Mac that lets you DM friends and do anything you usually do in your mobile app. Upload multiple photos and videos, add captions, locations, and emojis, search, post Stories directly from your Mac’s desktop, and more. In addition, Grids supports multiple profiles, so you can maintain both personal and business accounts just by switching a single toggle.
Avoid deleting messages with IM+
Bring all messengers into one and forget about digging into separate apps. IM+ is a handy utility that safely unites all your chats.
IM+ is the dream for those who need to use multiple messengers and social media, and simply can’t manage dozens of various apps at once. With IM+, you can add any messaging service you like, from Skype to Instagram to Slack, and then use all of them from one straightforward interface. What’s more, you can define notifications for work and personal accounts, use shortcuts to switch between services, and update your status with ease.
Best of all, ChatMate, Uplet, and IM+ are available to you right now absolutely free during the trial of Setapp, a rapidly growing platform with more than 180 popular Mac apps to cover any problem you might have. Start by keeping your iMessages private, get a few apps to manage your other accounts, and see the immediate difference at no cost!
Delete Messages On Mac
Meantime, prepare for all the awesome things you can do with Setapp.
Read on
Sign Up
Deleting Messages On Macbook
How To Get Imessages On Mac
