- What Is Cyberlink Photodirector
- Cyberlink Photo Director Windows 10
- Cyberlink Photodirector 11 Ultra Review
- Cyberlink Power2go 8
- Cyberlink Photodirector 11 Ultra Price
- Cyberlink Photodirector Ultra
CyberLink Support Center / FAQs – Products / CyberLink PhotoDirector 11 supported file formats. CyberLink PhotoDirector 11 supported file formats. Applied to: PhotoDirector 11. CyberLink Learning Center. Afterall, PhotoDirector works in a non-destructive environment, so your photos are kept in its original form. The boat is what I want to be the center of focus, somehow, there seems to be a cast over the whole picture. So, I used the White Balance tube to absorb the brightest the brightest color of the boat.
Cyberlink is famous for producing video, and photo editing programs, and 11 is the latest version of their primary photo editing program – PhotoDirector.
- PhotoDirector 11 doesn't have the same 'instant' features as PhotoDirector Mobile. I assume you've seen the Collage feature in PhD Mobile. PhD11 does have a module called Photo Composer, under Guided, where you can manually build collages. Alternatively, you could create a manual collage in the Layers module (see screenshot below).
- This item: Cyberlink PowerDirector 18 and PhotoDirector 11 Ultra by Cyberlink Windows 8.1 / 8 / 10 / 7 $112.00 Only 8 left in stock - order soon. Ships from and sold by Amazon.com.
PhotoDirector was first developed as an alternative to Adobe Lightroom CC. But later on, it converted into a full-fledged photo editing program.
With the latest version of the software, Cyberlink brought in some key features that were absent in the previous variant.
For example, the software can now process RAW images efficiently, has AI Facial Recognition or Face tagging, Geotag mapping, and more.
Similarly, it boasts some unique features like video-to-photo, vibrant motion stills, and AI Styles filters.
Overall, Cyberlink PhotoDirector is an apt tool for any serious photo editing project.
And thanks to its user interface, the tool is also suitable for novice users. Which is kinda rare in high-end, advanced photo editing programs.
Now, the best part?
The one-off fee is too reasonable to say no to.
Cyberlink PhotoDirector 11 Pros
#1. The one thing that stands out strong in this software is the clean user-interface that looks less daunting even for an average user.
And what makes working on the software more convenient is its mode based editing.
Mode based editing is basically used by programs to execute specific tasks easily and quickly. And PhotoDirector has six of such modes – Library, Adjustment, Guided, Edit, Create, and Print.
You would find these modes on the upper side of the screen (just below the menu bar). And as you hop from one mode to another, the editing options in the left panel changes according to that.
For example, when you click on the ‘Edit’ mode, you can find all the editing options right in the same window.
So, you don’t need to look anywhere else. Everything is well within your reach and that also makes editing much faster.
Similarly, the ‘Create’ mode makes importing images more convenient.
Now, that said, you definitely need to have the basic knowledge of how each tool behaves in a traditional photo editing software.
Otherwise, you will have to go through the tutorials to make full use of the app.
#2. PhotoDirector is not a specialist like DxO Photolab, but rather a full-fledged image editing solution that can be used to do both – process and edit images.
Just like most of the high-end image editing programs, PhotoDirector uses layer editing. And feature-wise, it’s as good as any other professional photo editing software.
In fact, they have resolved their shortcomings and also introduced RAW image processing and Geotagging in the latest version.
Besides this, the software can efficiently perform basic level editing like cropping, trimming, adding filters, and playing with the color contrast of an image.
Similarly, when it comes to applying advanced editing effects, you can find several unique and handy editing features within the software.
Some notable mentions are AI-Deblur tool, face tagging, video-to-photo, AI Styles, and the dehazing tool.
But that’s just a mini list of features.
Let’s get a little deeper and find how much power it boasts under its hood.
During the test, I started with the AI-Deblur tool and was quite surprised by the results.
The Deblur tool can fix all your blurry and shaky images in a snap. It’s super-handy for pictures that you take from moving vehicles or when you shoot a moving object.
Similarly, the dehazing feature works much like the Clearview tool of DxO Photolab.
Though it’s not as advanced as the latter, it can efficiently strike out any sort of haziness from your photos, making them look bright and beautiful.
In addition to this, PhotoDirector also allows you to remove or duplicate specific objects from your photos.
Or, if you want, you can also change the color of the objects or blend the background to give a new look to your pictures.
What’s more?
The video-to-photo function, which is my favorite, is a unique tool that you would RARELY find in other programs.
Using this amazing feature, you can capture any moment from a video and save it as an image. And this is not it.
PhotoDirector goes a step ahead.
It also allows you to extract multiple images from a clip and turn them into multi-exposure shots with just a single click.
Besides this, I also loved the AI Styles templates that, when applied, makes your pictures look like paintings.
These templates could be quite handy when you’re trying to add some fun to your projects.
Now, for those who often find it challenging to organize a large collection of pictures can make use of the AI Face recognition or Face Tagging function to make their lives easier.
Basically, the tool asks you to tag a face in one photo, and from there on, it detects and tags all the other images automatically.
And at last, a few more notable mentions are the vibrant motion stills, lens correction, and 360° image editing that enable you to work even on the most complex projects.
However, these functions are a bit tricky and will suit only advanced-level photographers.
#3. After editing, the final part of the image editing process is exporting that image.
And you would be happy to know that PhotoDirector allows you to export multiple files at a time.
You can download the images straight to your computer or share them online on Facebook and Flickr directly from the software.
Sure, the exporting options are fewer than an average photo editing program. But as we usually hear…
…something is better than nothing.
#4. Cyberlink PhotoDirector comes with cross-platform support and runs fine on both – Windows as well as Mac computers.
However, the company doesn’t reveal how many activations you get with a single license.
#5. Cyberlink is one of those rare companies that offer cloud storage to the users.
And just like its video editing software, you get anywhere from 25GB to 100GB of cloud space as per the plan you choose.
Cyberlink PhotoDirector Cons
#1. The only drawback of Cyberlink PhotoDirector is the absence of mobile apps. The software is designed only for desktops.
So, if you often use your smartphone or tablet to edit photos, then you might want to prefer other apps.
Otherwise, the software is a complete package for all types of users, be it novice, semi-pro, or professional.
Cyberlink PhotoDirector pricing plans and payment options
Cyberlink has four different pricing plans for PhotoDirector.
You can either buy the lifetime license, which is quite low in cost or go with the subscription model to avail more cloud space and facilities.
Under the lifetime license, you can buy PhotoDirector 11 Ultra for just $99.99. There’s also a combo pack of PhotoDirector 18 Ultra with PhotoDirector 11 Ultra that sets you back $139.99.
Once again, a fantastic deal considering the price of other image editing programs of the same caliber.
On the other hand, under the subscription model, Cyberlink sells their bundle packs – PhotoDirector 365 and Director Suite 365.
Both of the bundles are packed with different features and avail more cloud space than lifetime licenses.
The price is also reasonable at $4.58/month for PhotoDirector 365 and $8.67/month for the Director Suite 365 (billed annually).
That said, if you’re not sure, then I would recommend taking their 30-day free trial.
And once you’ve made your decision to buy the product, you can use your credit/debit card or PayPal to pay for it.
What Is Cyberlink Photodirector
Do I recommend Cyberlink PhotoDirector 11?
Yes, I do recommend Cyberlink PhotoDirector 11.
It’s one of the few tools that is suitable for all users regardless of their level of expertise.
The program comes with several different cutting-edge features like AI Deblur tool, lens correction, face tagging, video-to-photo, and more. And all these cool attributes wrapped in an intuitive interface that makes it almost impossible to turn it down.
The rest of the part is taken care of by its low, one-off pricing.
In short, there is hardly any reason to say no to Cyberlink PhotoDirector unless you want a photo editing software for your smartphone.
Cyberlink Photo Director Windows 10
In the Lens Correction section of the Adjustment panel you can use Auto Lens Correction to correct distorted photos, or just manually correct them if they have a keystone effect, fisheye distortion, or vignette effect. Or you can add a custom vignetting effect to photos if required.
To use Lens Correction on your photos, do this:
1.Click on Adjustment and then on the Manual tab (if necessary).
2.In Global Adjustment Tools, go to the Lens Correction section.
Auto Lens Correction
If you find that many of the photos you shot with your camera appear distorted, you may be able to use the Auto Lens Correction* feature to fix them if a fix for the camera's model and lens is available.
Note: * optional feature in CyberLink PhotoDirector. Check the version table on our web site for detailed versioning information. |
To use Auto Lens Correction on a photo, do this:
1.Select the photo in the photo browser panel that you want to correct and then select Enable correction.
2.By default, CyberLink PhotoDirector will read the photo's metadata, auto select the drop-downs for you, and then correct the photo.
Note: if any of the drop-downs have a None value, there is no correction profile currently available for that lens. See Downloading Lens Profiles from DirectorZone for information on finding the lens profile for your camera. |
3.If the detected lens is incorrect, you can manually select a different Maker, Lens, or Profile if required to correct the photo.
Cyberlink Photodirector 11 Ultra Review
Note: click the button to redo the lens detection and reset any changes made to the drop-downs. |
Downloading Lens Profiles from DirectorZone
If your camera's lens and profile are not available in CyberLink PhotoDirector you can click the button to download more lens profiles from DirectorZone.
Cyberlink Power2go 8
Once downloaded, click the button to import it and then click to refresh the profile. CyberLink PhotoDirector should auto detected the imported profile and then correct the selected photo.
Fisheye Distortion
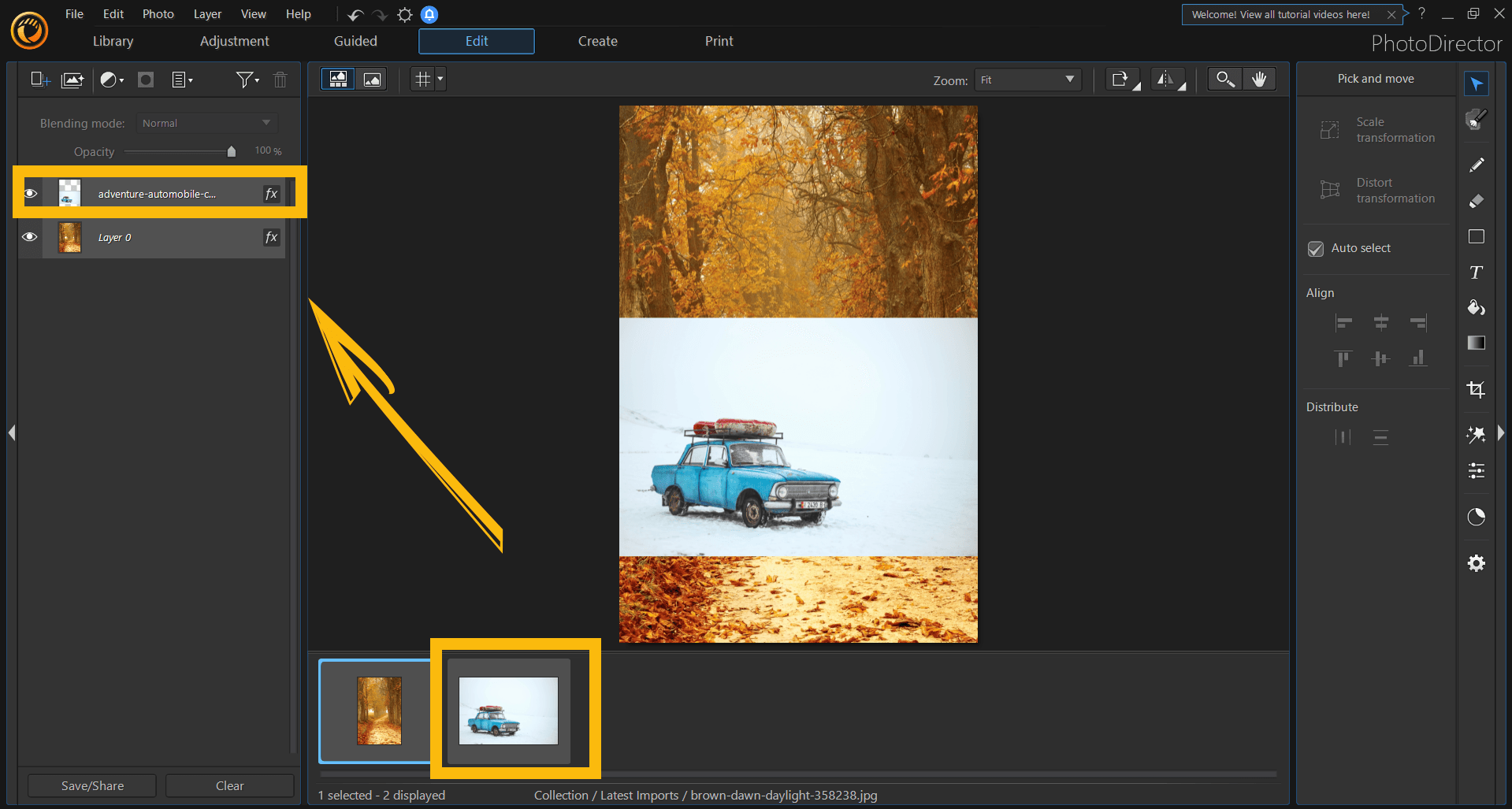
The fisheye distortion* section helps correct photos that appear distorted. Dragging the Distortion slider to the right straightens lines that bend away from the center, correcting barrel distortions. Dragging it to the left straightens lines that bend towards the center, fixing pincushion distortions in photos.
Note: * optional feature in CyberLink PhotoDirector. Check the version table on our web site for detailed versioning information. |
Defringe
The defringe* section allows you to remove color fringing on high contrast edges in your photos. Click to have CyberLink PhotoDirector automatically remove the color fringes in the selected photo.
Note: * optional feature in CyberLink PhotoDirector. Check the version table on our web site for detailed versioning information. |
Use the following sliders to manually remove the color fringes:
•Amount: drag the slider right to increase the amount of defringe applied.
•Threshold: drag the slider to adjust the luminance threshold of color fringes. Pixels are treated as possible fringe pixels if their luminance values are larger than the threshold.
Chromatic Aberration
The chromatic aberration* section helps to remove color distortions, or fringes, along boundaries that separate dark and bright colors in photos. These fringes are caused when a camera lens does not properly focus all the colors at these boundaries.
Note: * optional feature in CyberLink PhotoDirector. Check the version table on our web site for detailed versioning information. |
Use the sliders to fix the chromatic aberration as follows:
•Blue/Yellow: drag the slider to remove blue/yellow fringing.
•Red/Cyan: drag the slider left to remove red/cyan fringing.
Vignette Removal
Use the following sliders to remove an unwanted vignette effect on photos that was caused by a camera lens or the lighting environment:
•Amount: use this slider to adjust the level of vignette removal on the photo.
•Midpoint: drag the midpoint slider to the left to increase the size of the area (towards the center of the photo) where the vignette removal is applied. Drag it right to decrease the size, towards the corners.
Vignetting Effect
You can add custom vignetting effects to photos in CyberLink PhotoDirector.
Cyberlink Photodirector 11 Ultra Price
Note: the vignetting effect sliders also remove unwanted vignette effect on photos, however the degree of application is greater. |
•Shade: use this slider to adjust the shade of the vignetting effect. Dragging the slider to the left darkens the corners of the photo towards black, while dragging it right lightens them towards white.
•Size: use this slider to adjust the size of the vignetting effect. Dragging the slider to the left increases the size of the vignette effect, closing in a circle on the center of the photo.
•Roundness: use this slider to adjust the overall shape of the vignetting effect.
Cyberlink Photodirector Ultra
•Feather: use this slider to adjust the edge sharpness of the vignetting effect. Dragging the slider to the left makes the edge blunt, while to right uses more of a gradient.
