iCloud is complex and depends on many factors, including your network environment and software configuration. This article is a collection of common solutions for syncing problems.
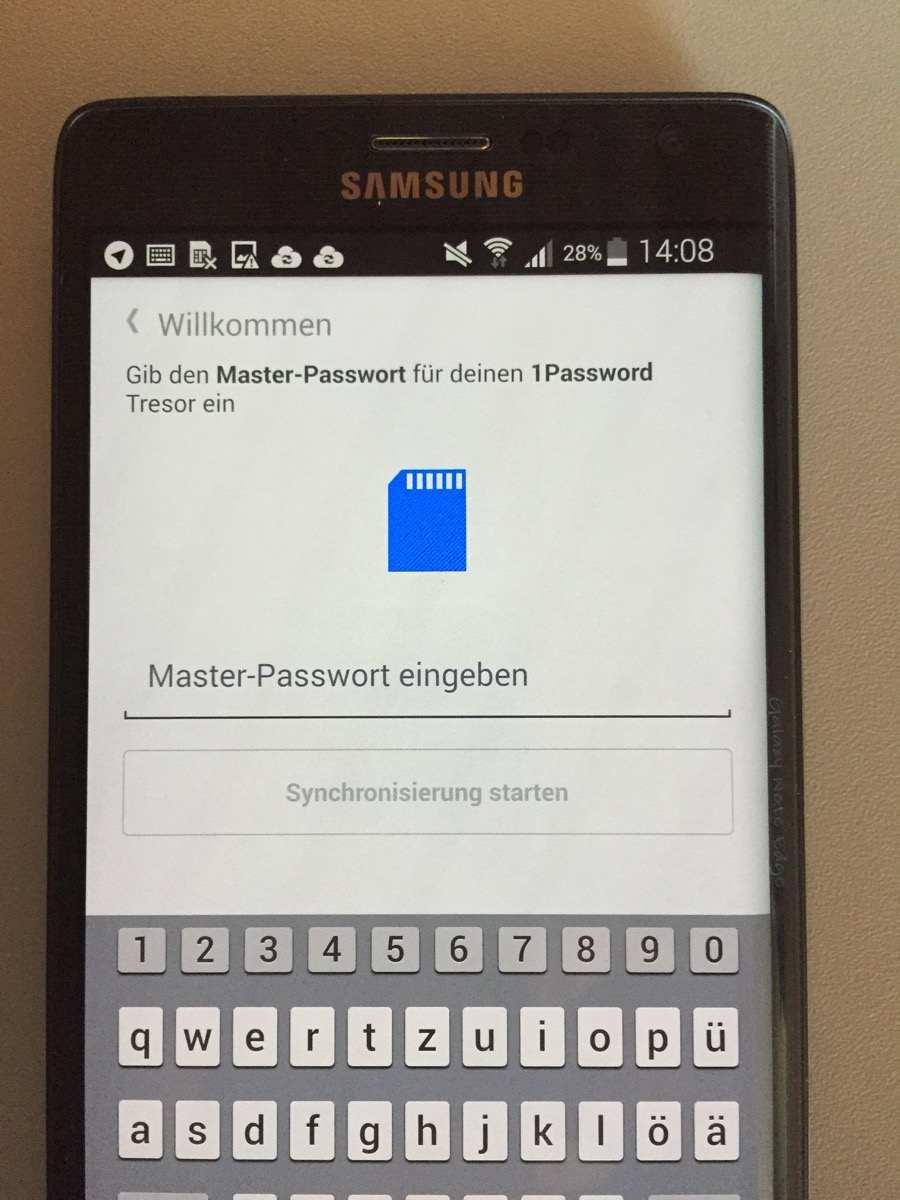
Margaret Rouse is an award-winning technical writer and the editorial director for WhatIs.com, TechTarget’s IT encyclopedia and professional development site. How Many Companies Are Using Cloud Computing in 2020? In this section, we will be exploring the cloud computing market. Globally, the public cloud computing market could exceed $266 billion by the end of 2020. (Source: Gartner) According to Gartner, the cloud computing market is expected to grow at a steady CAGR of 17% between 2019 and 2020.
We’re unable to troubleshoot issues with iCloud beyond the scope of this article. If you’ve tried everything in the article and are still unable to sync, a 1Password membership is a more reliable sync method.
If 1Password won’t sync with iCloud on some or all your devices, try each troubleshooting step in order. After each step, check if 1Password is now syncing with iCloud (create an item in 1Password and see if it syncs to all your devices). If it’s still not syncing, move on to the next step.
Step 1: Update your software
Syncing with iCloud works best if all your Apple devices are up-to-date and you’re using the latest version of 1Password. iCloud requires 1Password 5 or later, iOS 8 or later, and OS X Yosemite or later.
Update your Apple devices:
Update 1Password:
Step 2: Check 1Password sync settings
Make sure that 1Password is set up to sync with iCloud on all your devices:
- Sync 1Password with iCloud.
If you use Chrome as your default web browser, you may be unable to complete iCloud setup on your Mac. Try setting Safari to your default browser and then set up sync again.
Step 3: Check iCloud settings
On your Mac, choose Apple menu> System Preferences and click iCloud. On your iOS device, open the Settings app, tap [your name], then choose iCloud.
Make sure that:
iCloud Drive is turned on for all devices.
You are signed in to the same Apple ID on all devices.
1Password has access to iCloud:
- Mac: choose iCloud Drive Options.
- iOS: choose Apps Using iCloud.
Step 4: Restart your devices
Restart your Mac(s) and iOS devices and see if they resume syncing.
Step 5: Reset iCloud data in 1Password
If you’ve tried all these steps and 1Password still isn’t syncing with iCloud, reset your iCloud data.
Important
Resetting iCloud data is a last resort. 1Password data on your devices will remain safe. However, any data that has not yet synced (including new items or changes to existing ones) will be lost.
Before you reset iCloud data, first turn off sync in 1Password. Make sure to do this on each of your devices:
- Mac: Open and unlock 1Password, then choose 1Password > Preferences. Click Sync, select your Primary vault, and set “Sync Primary vault with” to None.
- iOS: Open and unlock 1Password, then tap Settings > Sync > Sync Service > Disable Sync.
Then, reset iCloud data in 1Password. You only need to do this on one device:
- Mac: In 1Password, choose Help > Troubleshooting > Reset iCloud Data.
- iOS: Open and unlock 1Password, then tap Settings > Advanced. Scroll down and tap Erase iCloud Data.
It might take a moment to remove all the data from iCloud. You’ll see a confirmation when it’s done.
Finally, on the same device, set up 1Password to sync with iCloud, then set it up on all your other devices:
- Sync 1Password with iCloud.
Create a backup
Open 1Password and choose File > Backup.
To find where the backup files are kept, choose 1Password > Preferences > Backups and click Show Files.
Restore a backup
Open 1Password and choose File > Restore. Select the backup you want to restore and click Restore.
Create a backup
Open and unlock 1Password on your iOS device, then tap Settings > Advanced > Create Backup.
If you’re using macOS Catalina or later
Connect your iOS device to your computer using the USB cable that came with your device.
In Finder, click your device in the sidebar. Get help if you can’t find it.
If it’s the first time you’ve connected this device, click Trust on your Mac. Then unlock your iOS device, tap Trust, and enter your passcode.
Click the Files tab, then click next to 1Password.
Drag the Backups folder to your Desktop or other folder on your Mac.
If you’re using an earlier version of macOS or a Windows PC
- Open iTunes on your Mac or PC.
- Connect your iOS device to your computer using the USB cable that came with your device. If you see “Trust This Computer?” on your iOS device, tap Trust.
- Click your device in iTunes. Get help if you can’t find it.
- Click File Sharing in the sidebar, then select 1Password in the list of apps.
- Select the Backups folder from the 1Password Documents list and click “Save”.
- Find the folder on your computer to which you want to copy the files and click “Save” or “Select folder”.
Restore a backup
If you’re using macOS Catalina or later
Connect your iOS device to your computer using the USB cable that came with your device.
In Finder, click your device in the sidebar. Get help if you can’t find it.
If it’s the first time you’ve connected this device, click Trust on your Mac. Then unlock your iOS device, tap Trust, and enter your passcode.
Click the Files tab, then click next to 1Password.
Drag a Backups folder or .1p4_zip file from a folder or window on your Mac onto the 1Password icon.
Click the Sync button to copy the files to your iOS device.
Open and unlock 1Password on your iOS device, then tap Settings > Advanced > Restore Backup and follow the onscreen instructions.
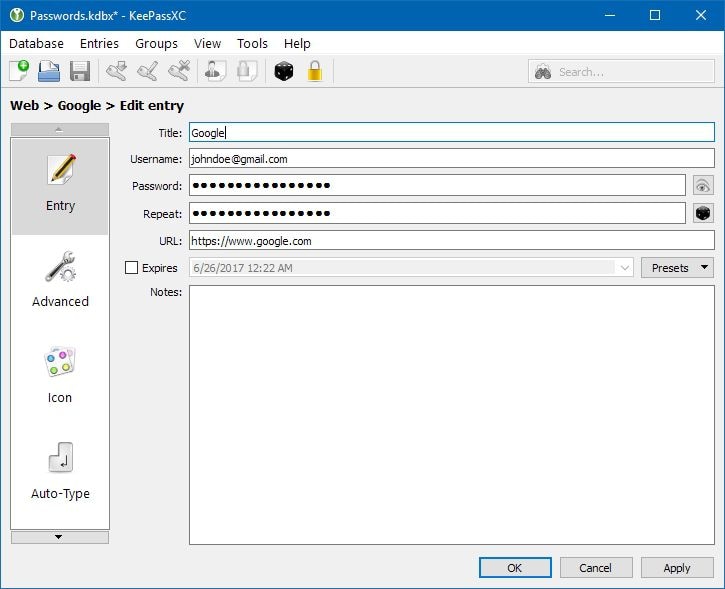
If you’re using an earlier version of macOS or a Windows PC
Open iTunes on your Mac or PC.
Connect your iOS device to your computer using the USB cable that came with your device. If you see “Trust This Computer?” on your iOS device, tap Trust.
Click your device in iTunes. Get help if you can’t find it.
Click File Sharing in the sidebar, then select 1Password in the list of apps.
Drag a Backups folder or .1p4_zip file from a folder or window on your computer onto the 1Password Documents list to copy it to your device.
You can also click Add in the 1Password Documents list in iTunes, find a Backups folder you want to copy from your computer, and then click Add.
If iTunes asks you to replace the existing Backups folder, click Replace.
Open and unlock 1Password on your iOS device, then tap Settings > Advanced > Restore Backup and follow the onscreen instructions.
Restore a backup
- Create a folder called
1Password.opvaulton your desktop:- Right-click your desktop and choose New > Folder.
- Name the folder
1Password.opvault.
- Open Start, type
%LOCALAPPDATA%1PasswordBackupsto search, then press Enter. You’ll see a list of folders, one for each vault 1Password has backed up. - Open the folder for the vault you want to restore. You’ll see a list of .zip files with names corresponding to the date and time of each backup.
- Right-click the .zip file you want to restore and choose Extract All.
- Click Browse, choose the
1Password.opvaultfolder on your desktop, and click Select Folder. - Click Extract. If you see “There is already a file with the same name as the folder name you specified”, contact 1Password Support.
To add the vault to your existing 1Password data, open 1Password and choose 1Password > “Open vault on this PC”.
1password Cloud Sign In
To replace all your existing 1Password data:
Icloud Keychain To 1password
Open 1Password. You don’t need to enter your Master Password.
- Click the Startmenu.
- Click the 1Password icon .
Choose Help > Troubleshooting > Reset All 1Password Data and follow the onscreen instructions.
Open 1Password and choose “Sync using folder” on the welcome screen.
Exporting your data to an OPVault folder requires Dropbox, WLAN Server, or local folder sync.
- Open and unlock 1Password.
- Tap Settings > Advanced > “Export primary vault”.
1password Cloud Access
Your 1Password data will be saved to a folder named 1PasswordExports in local storage on your device.
