- One Password For Firefox
- One Password Firefox Extension Not Working
- Forgot Firefox Account Password
- One Password Extension Firefox
For questions regarding Educator Licensure, contact your local ROE/ISC for faster service or call (217) 557-ISBE (4723). While this password manager is secure, other password management software options can integrate into the Firefox freeware and provide more advanced features. Along with being at the forefront of the technological movement of the internet’s integration into society, Mozilla has become a trailblazer within the virtual reality realm with the new.
Safari
To remove 1Password from Safari, uninstall 1Password.
Chrome
To remove 1Password from Chrome:
- Click the Chrome menu in the toolbar and choose More Tools > Extensions.
- Find 1Password and click Remove.
Firefox
To remove 1Password from Firefox:
- Click the Firefox menu in the toolbar and choose Add-ons.
- Find 1Password and click Remove.
Microsoft Edge
To remove 1Password from Microsoft Edge:

- Click the Microsoft Edge menu and choose Extensions.
- Find 1Password and click Remove.
Brave
To remove 1Password from Brave:
- Click the Brave menu in the toolbar and choose Extensions.
- Find 1Password and click Remove.
Sometimes you will need to copy over all your bookmarks, personal preferences, usernames and passwords on your Mozilla Firefox to another computer. Here is how you can do that.
Using a Firefox Account
If you use a Firefox account, copying over all your bookmarks, preferences and passwords for various websites that you may have stored in your Firefox is pretty easy. All you have to do is to sign in with your Firefox account on the new PC and it will sync all your data to the new Firefox.
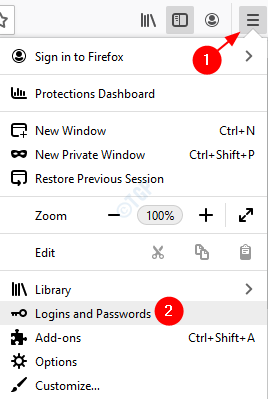
By having a Firefox account, you could not only copy your bookmarks and preferences to a new PC, but also can carry this with all your mobile devices where you use Firefox.
To create a new Firefox account, follow the steps shown in the screenshot below.
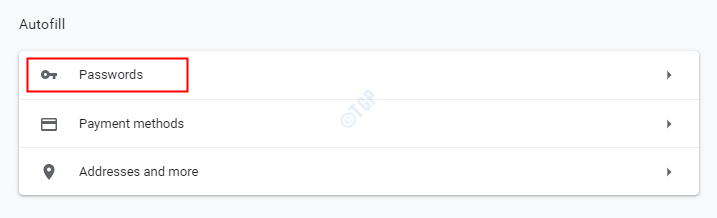
One Password For Firefox
Copying Bookmarks, Preferences and Passwords without Firefox Account
If you do not have a Firefox account, you can still copy your bookmarks, personal preferences and passwords stored in your Firefox to another PC by following the steps below:
Step 1: Go to the PC you have all your bookmarks and preferences stored in your Firefox >> Close the Firefox and ensure that it is not running.
Step 2: On your Windows PC >> Click on Start >> Type %AppData% and press Enter
OR you can also find this folder manually: On Windows 7 & 10: My Computer >> C >> Users >> <<your username>> >> AppData >> Roaming >> Mozilla >> Firefox >> Profiles. (C:Users<<username>>AppDataRoamingMozillaFirefoxProfiles)

Step 3: Copy the folder you see under the Profiles folder on a Thumbdrive and copy it to the new PC on the same location (C:Users<<username>>AppDataRoamingMozillaFirefoxProfiles)
One Password Firefox Extension Not Working
Step 4: Copy the existing profile folder name on the new PC and change it to something else (e.g. old-h810b33a.default).

Step 5: Then rename the Profile folder you just copied to the one you already had on your new PC as shown below.
Forgot Firefox Account Password
And you’re done! Now launch the Firefox and you’ve all your bookmarks, personal preferences, usernames and passwords from your old Firefox to the Firefox on your new PC!
One Password Extension Firefox
You can also follow me on Twitter @sarayoo.info or Google+ or Like me on my Facebook or on my LinkedIn for more updates, technology tips and tricks, iPhone, iPad, other iOS devices tips, iOS App Deals, Blogging tips, etc. Please leave your comments in the comment section or contact me if you have any other questions.
