A remote access tool at its best
- Anydesk Download
- Anydesk Download Google Chrome
- Anydesk Com Google Chrome
- Google Chrome Anydesk App
- Google Chrome Anydesk Browser
Have you ever gotten extremely worried after discovering that your file (which you’d worked so hard on) is still on your desktop at home and it’s your turn to present next in class? You feel helpless in these kinds of situations. Fortunately, there are remote access utilities to handle these problems.
Open Google Chrome; Type in AnyDesk; Click on the link and wait for download to finish; Click on the arrow and choose Show in folder; Double click to run the application; Type in the address of the device you want to connect with; Wait for the other side to accept the connection; When you are connected you can fully use the other device. Since Chrome Remote Desktop works from totally from the inside of the Google Chrome program, it can work with any working framework that uses Chrome, including Windows, Mac, Linux, and obviously Chromebooks. AnyDesk: AnyDesk is a remote desktop program that can run compactly or introduced like a consistent project. AnyDesk is a free remote desktop solution that enables users to access files on any device across the various locations. It hosts a wide array of features including file sharing, online collaboration, access control, and a customizable UI. As such, unlike UltraVNC, another popular solution, AnyDesk is ideal for small and mid-sized businesses. The session comment will be sent to the AnyDesk Portal linked to the current licence. Open Address Book on startup; Display Accept Window on incoming chat message. Each time a chat message arrives, the Accept Window will come to the foreground. Might need to be unlocked first (e.g. If AnyDesk is installed). This can be done.
If you would like to try similar apps either for your own personal use without shelling out some money, then AnyDesk is the perfect program for you! It is a free, lightweight remote access application that can help you access various files and documents on any device across multiple locations. Ready to start working anytime, anywhere?
Quick and comfy
The app claims to be the world’s fastest yet comfortable remote desktop application.
AnyDesk's key features include online collaboration, file sharing, access control, and personalized user interface. You can start using the program even without installing it. All you have to do is download and launch its super lightweight 1.1MB program file. Accessing your files anywhere is made easier and more secure since you don’t need to entrust your data to a cloud service.
Portable Work Desk
The app works with ID numbers, making establishing connections with your family, friends, colleagues, and clients simpler and quicker. You can customize your alias using random numbers after downloading the app on two or more of your devices. Enter your preferred alias (e.g. alias98@ad) on the device you want as the host that will remotely control the other ones, and press connect. Once you have accepted the remote connection request on the other devices, you’re be all set. Enable unattended access by including passwords in the settings. You can also change permission settings from time to time and let remote users view your monitor, hear sound from your computer, control keyboard and mouse functions, and access clipboard. You can also choose to see remote users’ own cursors for better communication. You can even turn your whole screen setup into a whiteboard where you can doodle, type, or draw for better presentations.
Here is a summary of other things you can do with the app:
- Syncing clipboard contents across the host and remote user/s’ computers
- Take a screen recording or screenshot while actively using the app
- Alter connection to create the best possible balance between video quality and speed
- Access easily various settings from the menu bar
- Transfer files by copying it to the clipboard and pasting it to the remote computer
- Restart remote users’ computer while the app is active in portable mode
- Save connection shortcuts to your desktop for quick access
Upgrade Your Desk
Although the app is available for free download, you can upgrade its services and features by purchasing its paid versions (which are all billed annually). You can choose from Lite, Professional, or Teams bundles. The Lite version is preferably for one user and personal purposes. The Professional version, the most popular bundle with app users, is best for multiple devices given its unlimited endpoints.
Where can you run this program?
The app works perfectly with Windows XP/7/8/10, Mac OS, Linux, FreeBSD, and Raspberry Pi. It is also available for Android and iOS mobile phones.
Is there a better alternative?
AnyDesk is the best option for lightweight remote access because of its incredible speed in terms of graphical performance metrics and responsiveness. Despite its small file size, the app offers key features such as chatbox for client use, file transfer, and connection to multiple hosts. Unfortunately, its limitations per compatibility put the app at a disadvantage versus its most popular competition, TeamViewer. This latter app does not only deliver fast performance but also supports a huge number of OS. Its security features are also unparalleled which includes two-factor authentication, whitelist, and blacklist of allowed/restricted users, and screen lock after minutes of inactivity. The only downside of this app is the notable difference of rates when compared to those of AnyDesk.
Our take
Should you download it?
Highs
- Small download size
- Freemium features
- Personalized interface
- Allows chat communication
Lows
- Poor mobile service
- Hard to master
- Interesting features only available in paid version
AnyDeskfor Windows
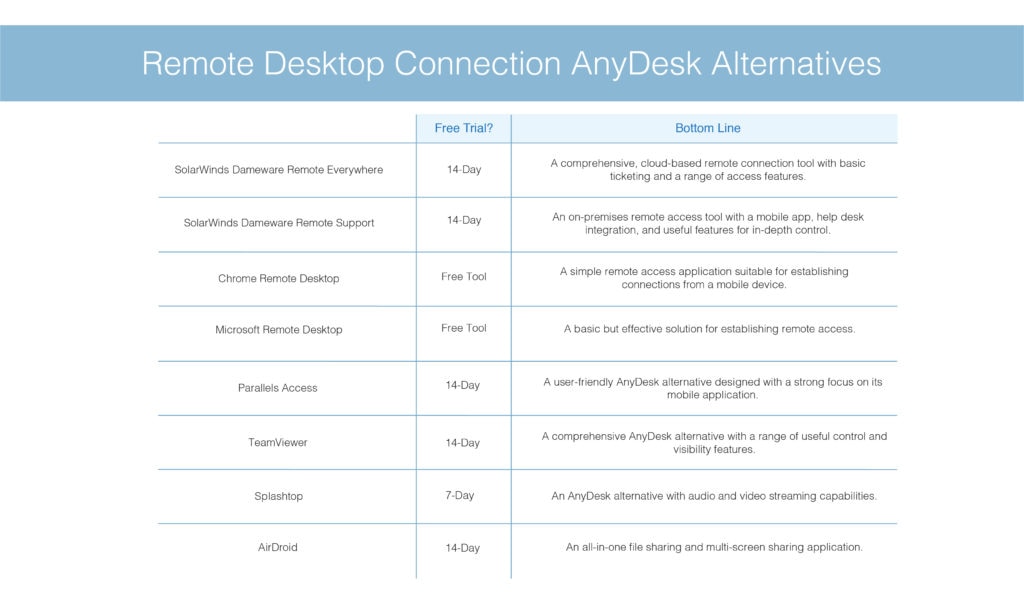
6.2.3
| User Interface | Security | Privacy | Display | Audio | Connection | File Transfer | Recording |
- 2Security
- 7Connection
User Interface
- Set language
- Show ID instead of Alias
- Hide local taskbar when window is maximized
- Ask for session comment after session
Anydesk Download
- The session comment will be sent to the AnyDesk Portal linked to the current licence.
- Open Address Book on startup
- Display Accept Window on incoming chat message.
- Each time a chat message arrives, the Accept Window will come to the foreground.
Security
Might need to be unlocked first (e.g. if AnyDesk is installed). This can be done by administrators only.
Interactive Access
Incoming session requests can either be automatically rejected or need user interaction.
In case Interactive Access is enabled, the Accept Window will be shown whenever an incoming session request arrives.
To start the session the request has to be accepted either by pressing 'Accept' in the Accept Window or by sending valid credentials (see Unattended Access).
There are three options for incoming session requests:
- Allow always
- Only allow when AnyDesk's main window is open
- Disable
Unattended Access
See Unattended Access.
Access Control List
- Limit access to your device by using a whitelist.
- Incoming session requests from IDs/Aliases that do not match at least one listed criterion will be blocked automatically.
- Wildcards are supported. For example to allow access from all members of a namespace called namespace add *@namespace to the list.
Updates
- Keep your AnyDesk client automatically up to date. This is not yet available for custom clients.
- Download updates and ask for installation.
- Disable auto-update.
- Beta version
Privacy
| User Name | A custom or user account name displayed in various locations. |
|---|---|
| User Image | A custom or user account image displayed in various locations, including the Accept Window. Can be disabled. |
| Desk Preview | A screenshot or wallpaper of your device displayed in the Address Book or the list of Recent Sessions of other AnyDesk clients. Can be disabled. |
| Screenshot Path | The path where to save screenshots made during a session. |
| Chat Log | The path where to save the chat log. Chat logging can be disabled from here. |
Display
| Quality | Choose between higher quality or a better reaction time. |
|---|---|
| Visual Helpers | These helpers give you better visibility of actions. Like:
|
| View Mode | Controls how the remote image is displayed locally: original size, shrinked or stretched.
|
| Hardware Acceleration | Choose your preferred renderer (OpenGL/Direct3D/DirectDraw) or disable acceleration.
|
| Individual Settings | Save settings for each desk or reset them after AnyDesk is restarted. |
Audio

Anydesk Download Google Chrome
More information on AnyDesk Audio can be found by clicking here.
Connection
Direct Connection
Direct connections are usually faster than those using a server to communicate. However, in some network environments the connection may be closed after some time,for example because of firewall interaction. Disable direct connections in the settings to avoid unexpected session ends.
Local Port Listening
Anydesk Com Google Chrome
For direct connections in the local network TCP Port 7070 is used for listening by default. This port is opened when installing AnyDesk.To specify a custom port go to Settings » Connection. (Must be set for all clients.)
HTTP-Proxy
AnyDesk supports using a Proxy Server. Available working modes are:
- disabled
- determined automatically (Proxy Auto-Config / PAC)
- specified
- IP
- Port
- Authentification
Note: The Proxy must support CONNECT Method. Authentification can be done with basic access and digest access. NTLM is supported in the current beta.
File Transfer
See File_Manager_and_File_Transfer.
Google Chrome Anydesk App
Recording
Google Chrome Anydesk Browser
See Session Recording.
