Indeed, CCleaner on Android is a multifunctional app that does its best to analyze and clean up stray files taking up your precious space. The main function is the cleaner feature that can wipe cache data from apps, purge empty folders, and delete various histories. Insufficient Storage Android Fix Solution 1: Clear App Cache to Free up Space on Android. In general, the lack of working space is probably the main cause of having insufficient storage available for Android users. Usually, any Android app uses three sets of storage for the app itself, the app's data files and the app's cache. Android apps can be pretty messy. Some apps and games leave cached files and data all over your internal storage, even after the apps themselves are deleted. Files by Google is a great tool for.
- Android 7.0 Nougat and Below Once you’re in the Storage menu in any version of Android below Oreo, just tap an option to see exactly what’s using up space and delete it. For example, you could tap Apps to see a list of apps using up the most space and remove them.
- Free up space (easily). An easy place to start is by deleting downloads, infrequently used apps and backed up photos and videos. For those running Android 8.0 Oreo, it’s as easy as going to.
How to Clean up and Release Android Memory
In the previous passage, we have talked about how to change the default install path of Android and move apps to SD card to save storage space. Though Android 2.2 has the function of Apps2SD, supporting apps to be installed and moved to SD card, still some apps cannot. Some system files and privacy are remained in internal memory card. The phone has limited storage capacity configuration. Some other programs like Widgets, dynamic wallpaper, and some system programs still can’t work if installed on SD card. Memory problem is the common issue facing many users.
However, Android operating system memory can be cleaned up and the storage space can be released. Here we summarize the following points help users to clean up and release Android memory. Follow us and get more information below:
Clean up large apps cache data
By cleaning up apps cache files, the memory space can be largely released.
1. Go to “Settings” > “Applications” > “Manage applications”
2. Press “Menu” button and choose “sort by size” (if Android 2.2, select “Downloaded” options first.) then all apps will be arranged according to the size.
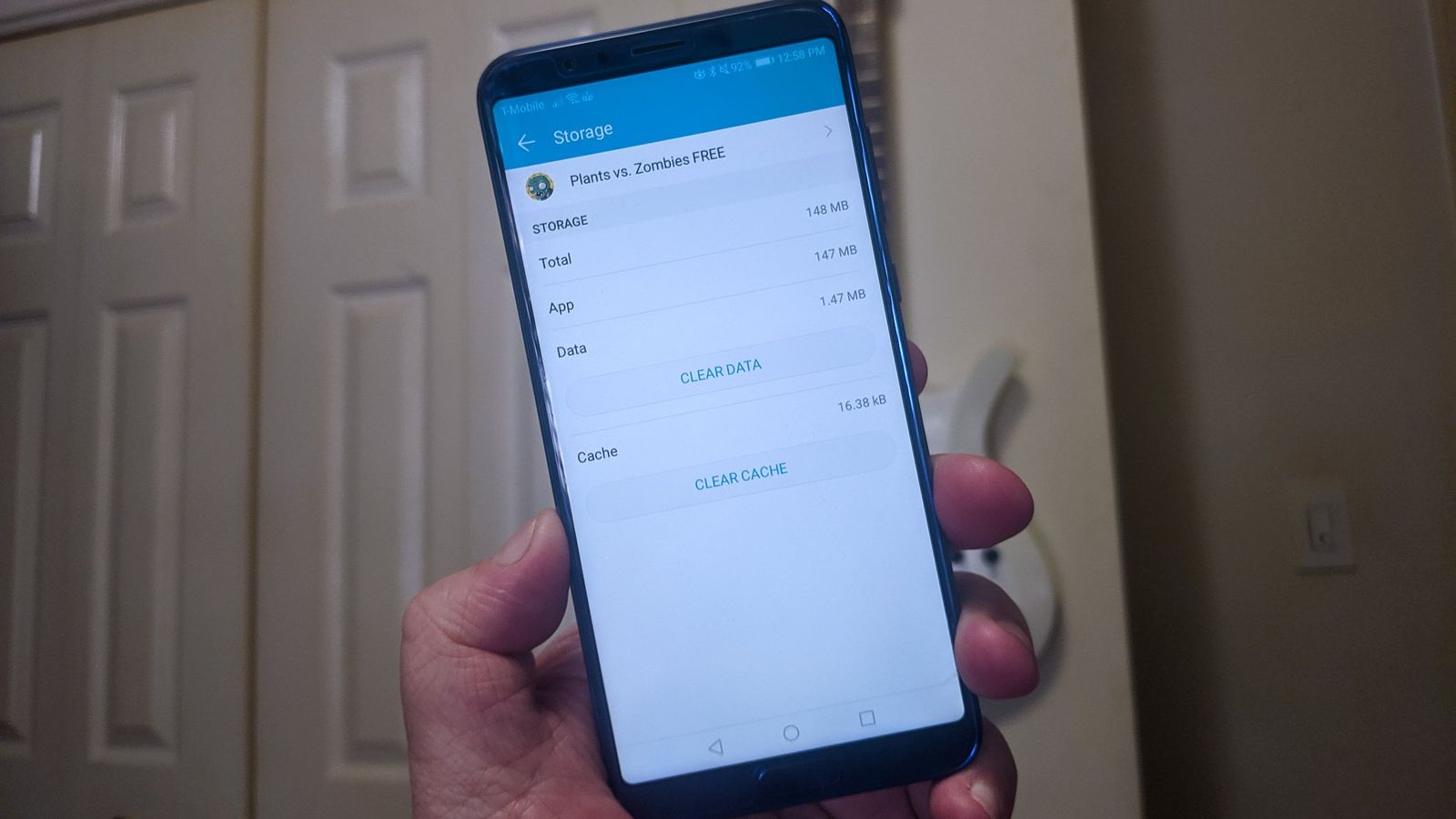
3. Select one app in the list and click “Clear Cache” if there is.
The number of cache files in some apps may be up to MB, such as Google Maps, Market, browser and album program. Considerable space can be released when you clean up those cache data.
Many Android producers has installed UI program in the mobile phones, such as HTC Sense, MOTOBLUR, etc. If you use Launcher Pro or ADW instead of HTC Sense, you can even delete the data files of HTC Sense, which will release dozens MB for your memory storage space.
Android Market also provides some apps that will automatically clear up cache data but not for free, such as Quick App Clean Cache. For users getting the Root privileges can download Cache Cleaner, Cache Mate and Move Cache from the Android Market, which can help you to clear the cache files quickly and easily.
Delete the ones you never use or rarely used applications
Many users are reluctant to delete those apps never used or rarely used. However, you will find it nothing if you really delete them. Make this and you can save much more storage space for you Android.
Move all the app data which can be moved to SD card
Android 2.2 supports installing apps to SD card. Check you have moved all apps supported to SD card to save storage space, especially some large app such as some large Game programs. But pay attention to Widgets program, procedures bundled with Widgets, dynamic wallpaper and procedures required working in the background, as well as some apps interacting with the system. Don’t move them to SD card, or they won’t work normally.
This is how to clean up and release Android memory. Try it yourself, and you can save a lot storage space for your device. Also, form a habit of cleaning up and releasing Android memory, it will help keep your device healthy and speedup your device.
Want to Boost Post?
We accept high quality sponsor post and publish it on our blog. Also we can share it to our Facebook, Twitter, Google+, etc. to get it more followers.
Popular Posts
Android O News: Name, Release Date & New FeaturesJuly 19, 2017
Would OnePlus 5 Be Your Next Phone
July 13, 2017
Fix iPhone Stuck in Recovery Mode when Upgrading to iOS 10.3May 30, 2017
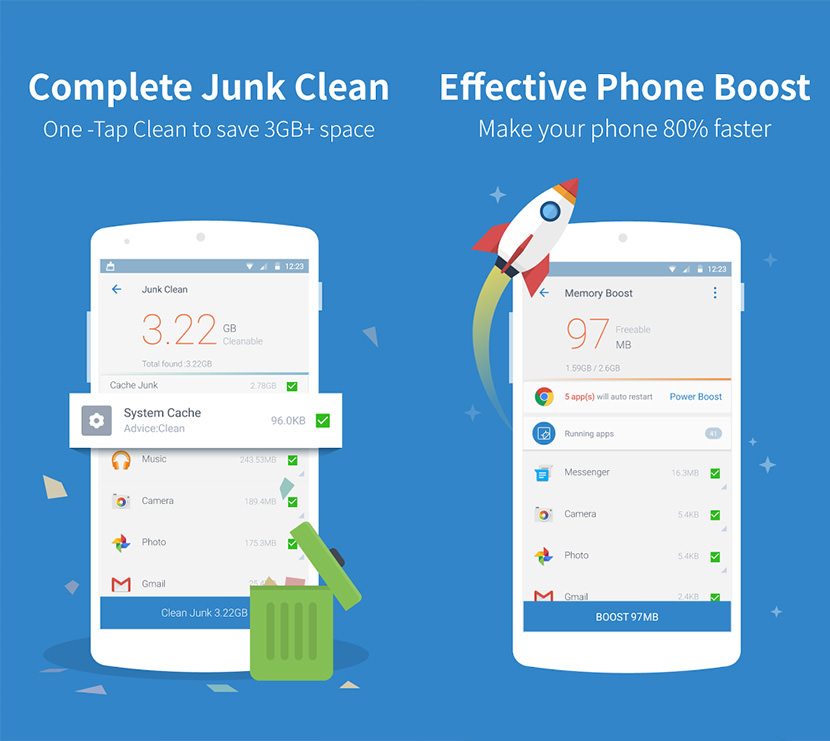 How to Fix iPhone Error Which Is Unable to Install iOS 10.3?
How to Fix iPhone Error Which Is Unable to Install iOS 10.3?May 24, 2017
How to Transfer Data between Android via USB OTGOctober 1, 2015
No matter how large your internal storage is, you cannot install unlimited applications and store large amounts of files all the time. In another word, your Android phone storage will be full sooner or later. When there is no enough storage space, and you need to update your Android or install one important application, what will you do? And what if you want to sell or donate your personal smart phone to someone else? Can you protect your private information effectively?
Therefore, you had better clear phone storage regularly no matter the phone storage is full or not. Though you can move certain files and apps to microSD card or other external hard drives, it is still important to clear memory Android to maintain the normal operating space. Fortunately, this article collects some useful and easy-to-operate solutions. As a result, you are able to free up storage and memory space with ease.
Part 1: How to Clear Phone Storage
You can try the traditional way to clear phone storage space on Android by deleting useless files. And it is also supported to install an Android cleaner app to save your overstuffed mobile. Moreover, this article also shows how to get more space on your phone without deleting anything. You can read and choose the certain solution to free up space on Android.
Delete Your Downloads
To download more apps and media files, or clear system memory, you can delete some less important files manually. If you are not sure whether you will use those files in the further or not, you can backup Android files to cloud storage space in advance.
Step 1. Locate your download folder
Every Android phone has its own download folder. All your downloaded photos, videos, documents and other files will be stored in the local downloads folder. In some Android models, this folder may be called as 'My Files' as well.
Step 2. Clear internal phone storage on Android
Clean Up Space Android Onedrive
Turn to your download history and find files you want to delete. Just long press one file to select it. Later, click 'Remove' or other trashcan icon to delete downloads when internal storage Android full.
Clear the Cache
Furthermore, you need to clear cached data on your Android phone regularly. And you will not lose any sensitive or important Android data. In most cases, cleaning app cache is the first decision you can make.
Method 1: Clear cached data from an Android app.
Open 'Settings' app. Choose 'Applications' and scroll down to click 'Application Manager'. Later, you can find the target application. When you are in the Application info page, click 'Storage' and then choose 'Clear Cache' to clear the cache on Android.
Method 2: Clear all cached data on Android
Go to 'Settings' and click 'Storage' under its list. Find and click 'Cached data'. When you are prompted with 'This will clear cached data for all apps.', choose 'OK' to confirm. After that, you can clear phone memory Android successfully.
Take Advantage of Google Photos
Actually, Google Photos app is a good cloud storage tool that allows users to backup unlimited photos over the air. Thus, you can move all pictures from Android to Google Photos to free up more space on Android.
Step 1. Turn on Google Photos backup feature
Run Google Photos app on your Android phone. Make sure you have turned on 'Back up & sync' feature under 'Settings' already.
Step 2. Backup Android photos to Google Photos
You can set whether to backup Android photos at high quality resolution or original size. Well, Google Photos only offers unlimited storage space for high quality photos at present.
Step 3. Clear phone storage space on Android
Then go back to Settings app and choose 'Free up device storage'. Click 'Remove' to delete Android pictures that have been backed up.
Move APPs to the Trash
If you have not used the certain application for a long time, and you are sure that you have no interest to use this app any more, then why don't you move it to the trash?
Step 1. Access all Android apps
Navigate 'Settings' app. Head to 'Storage' and click 'Apps'. Later, you can see all installed apps sorted by size.
Step 2. Clear phone storage on Android by deleting apps
Clean Up Device Storage Android
Hold and press the app you do not use. then click the 'i' icon besides your app's name. Choose 'Uninstall' and confirm your change.
APP to Clear Phone Storage
By free installing Files Go from Google Play Store, you can visualize the left storage space exactly. And it is easy to clear phone storage on Android by deleting temporary files, downloads and other files easily.
Step 1. See all your Android files organized by Files Go
Launch Files Go and grant storage permissions and app access. Then you can monitor the storage usage including unused apps, duplicate files, temporary files, etc.
Step 2. Clear phone storage Android
Choose the certain category and select items you want to delete. Later, click 'Delete' to clean up your Android, or choose 'Clear' to uninstall apps and free up Android phone storage space.
Part 2: How to Get More Space on Your Phone without Deleting Anything
Android Data Backup & Restore is your best friend, which can backup and restore any Android data to Windows or Mac PC in one click. Thus, you can backup data to your computer to clear phone storage space on Android. It is quite easy to achieve, and no Android data will be overwritten.
- One click to backup and restore data from Android to Windows or Mac PC.
- Preview and select any data to restore to your Android without data loss.
- Set up password to encrypt your Android backup files.
- Work with over 5,000 Android portable devices including Samsung, Sony, LG, etc.
Step 1. Connect Android to PC
Launch Android Data Backup & Restore. Then use a lighting USB cable to connect your Android phone or tablet to your computer. Click 'One-click Backup' to backup all Android files to PC. Otherwise, you can click 'Device Data Backup' to backup certain Android file types without overwriting.
Step 2. Select data type to backup (optional)
If you want to backup Android data to your computer selectively, then you can select the data type in the popping up window.
Step 3. Backup data from Android to PC
Then choose 'Start' to backup Android data to PC immediately. And you can have a check when the backup is over.
:no_upscale()/cdn.vox-cdn.com/uploads/chorus_asset/file/18940437/Screenshot_20190807_135619.png)
After that, you can clear phone storage by deleting all Android files. If you accidentally deleted important files, just use this software as the backup extractor or to get deleted data back.
Well, it is also a good way that can increase internal storage Android in some degree. In addition, even though your Android device is broken or crashed, you can still access all important documents and medias files directly.
