To bring things back down to size, open Chrome on your Android phone, tap the menu in the top right corner, and open Settings. Then go to Site Settings and scroll down to Storage. At the bottom of. If you’re using Android 7, you can clear all app cache data at once in Settings Storage Cached data. If the phone is having performance issues — or if an app is glitching — you might even hit. The system files will most likely be in the root directory of the internal storage. The Android folder you're seeing is on the internal storage /sdcard/Android and holds game data. The system files will be visible for you, but without root access to your phone, you will not be able to delete or modify them. On your Android phone or tablet, swipe down from the top of the screen once or twice, then tap the Gear icon to open the “Settings” menu. Next, select “Storage” in the “Settings” menu. On a Samsung Galaxy phone, you will need to tap “Device Care” first to get to the “Storage” option. Simply go into Android's Settings menu and tap Storage. That will bring up a screen that breaks your local storage down into six categories: Apps, Pictures and Videos, Audio, Downloads, Cached Data, and Misc. Inside the Storage menu, you can click on each category to go to the appropriate app for managing that particular type of data.
Imagine not being able to download a new song shared by your friend or an email attachment. Why? You get a notification saying that the Internal storage space is running out. Woah!!!
That’s not the end of the story. If you try to close the notification by swiping on it, it won’t go away. Faced a situation like this? You are not alone. Android devices with internal storage of 16GB or less than that usually face this problem. So what do you do?
Well, the easiest solution is to hide the notification but that’s not a proper solution. You have to get to the root of the problem. And the problem basically is that your device is running out of internal space, which is evident from the notification. All Android devices require at least 500MB-1GB free internal space to function properly.
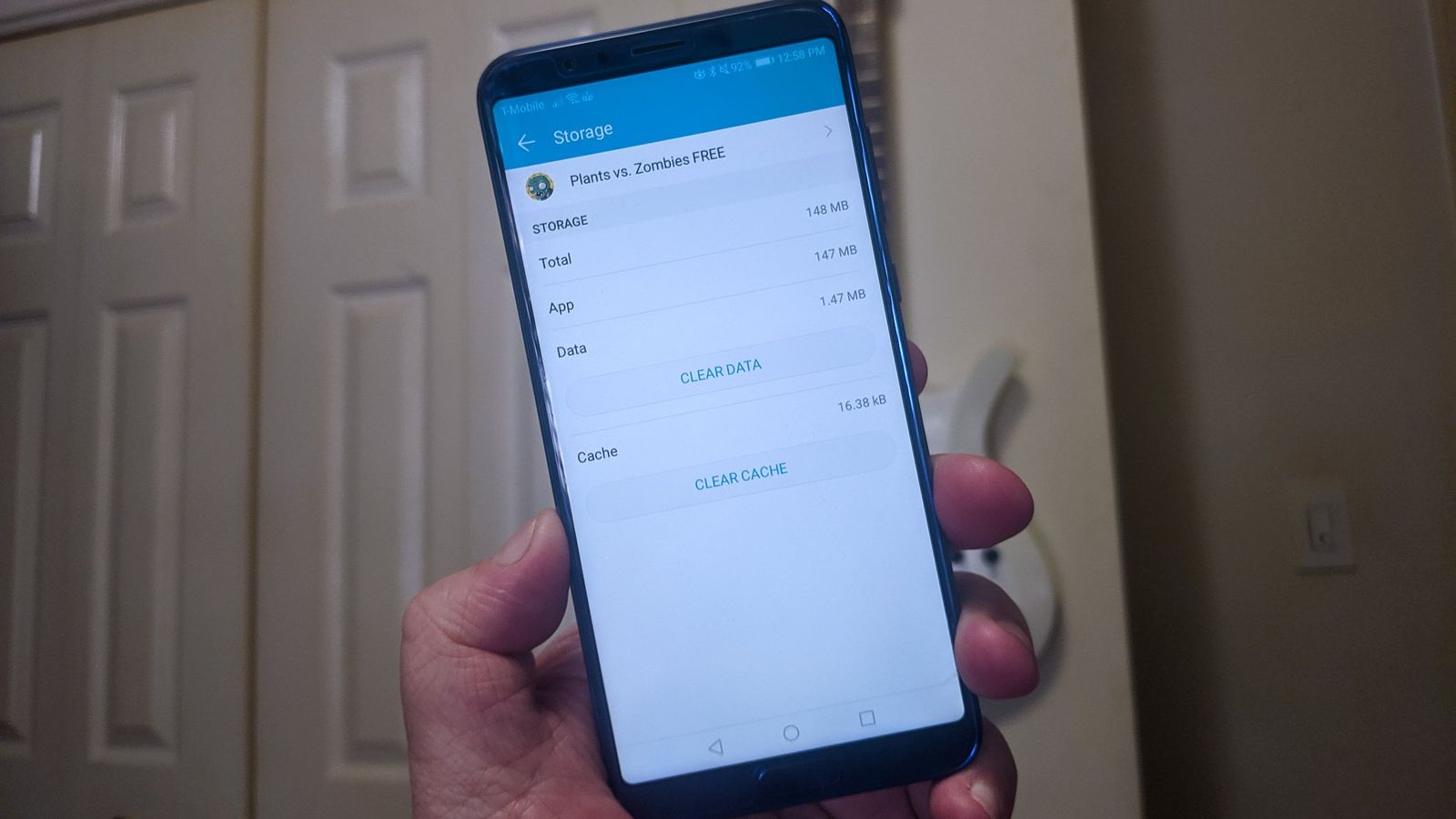
So to fix it, you need to free up some internal storage. Once you do that, the notification will vanish automatically. Here are some of the ways to do it.
Also on Guiding Tech
7 Tips to Survive on Android with Low Internal Storage
Read MoreClear Device Cache
Step 1: Open device Settings on your phone and navigate to Storage.
Step 2: Under Storage, look for Cached data. Tap on it. You will get a confirmation pop up. Tap on Ok.
Note: Clearing cache will only delete temporary files on your device. It will not remove any data.From Android 8.0 Oreo onwards, Google removed the option to clear device cache. However, you can still do it. All you need to do is clear the cache individually for every app. Painful but the only safe option for now.
To do so, under Settings, go to Apps and notifications. Then tap on each app and hit Storage. Under Storage, tap on Clear Cache. You can follow our guide to clear cache in Android 8.0 Oreo phones.
Disable Bloatware
Most smartphones other than those running stock Android come preinstalled with many additional apps which are commonly called bloatware. For instance, I recently purchased a device from Amazon. Guess what? The device has an Amazon app preinstalled on it.
Apps like these occupy storage space. Even though we cannot uninstall them, we can always disable them. Here’s how.
Step 1: Go to device Settings and tap on Apps and notifications > App Manager > Installed Apps.
Step 2: Tap on the app name that you want to disable. On the next screen, you will get the option to disable it. Tap on it.
Sometimes, you will find the Uninstall updates button instead of Disable. So first uninstall the updates and then disable the app.
Delete Unwanted Data
If you use WhatsApp a lot, I’m pretty sure your phone must have collected a massive dump of videos, photos, and other files. Maybe you forgot to disable auto-download option for the WhatsApp groups. Similarly, your device will have unused data from other apps too. So, it's better to delete such files regularly.
To do that, you will need a File Explorer app. Once you have it, launch the app and navigate to the folder that has the maximum amount of data. Usually, you will find it in the subfolders like Media, Audio, Video, etc.
Pro Tip: Check the Downloads folder too. You will find a heap of unused files there.Use an App to Find Biggest Folders
While it’s easy to identify WhatsApp and media apps for taking up space, but difficult to figure out which other apps or folders also hog a lot of space.
To find such folders, you need to download an app that shows your storage usage. One such cool app is DiskUsage, which takes just 180KB. The app shows folders that occupy maximum space. Once you know the biggest folders, you can easily delete data from them to reclaim the internal storage.
Download DiskUsageAlso on Guiding Tech
How to Separate Ringtone and Notification Volume on Android
Read MoreSwitch to Lite Version of Apps
If you have a device with 16GB of internal storage or less than that, you should try switching to Lite or Go versions of the apps. Most of the popular apps now have the lite versions which occupy very less space.
You can try Facebook Lite, Messenger Lite, Maps Go, etc. Just search for the name of an app followed by either Lite or Go in the Google Play Store. Of course, these apps will have some features stripped off.
Disable Notification
If you are fine with your device having low space and don’t want to remove anything except the notification itself, you can do that too by hiding the notification.
To disable the notification, long press (hold) on it. Then tap on App Info. On the next screen, you will get the option Show notifications. Uncheck it.
Get rid of the junk!
These were some of the best ways to manage the internal storage and get rid of the storage space running out error. Do let us know if you were able to fix the problem.
 The above article may contain affiliate links which help support Guiding Tech. However, it does not affect our editorial integrity. The content remains unbiased and authentic.
The above article may contain affiliate links which help support Guiding Tech. However, it does not affect our editorial integrity. The content remains unbiased and authentic.Read Next
3 Best Fixes for Android MicroSD Card Not Showing up on PC
Is your PC failing to detect the SD card on your
How to Clean up and Release Android Memory
In the previous passage, we have talked about how to change the default install path of Android and move apps to SD card to save storage space. Though Android 2.2 has the function of Apps2SD, supporting apps to be installed and moved to SD card, still some apps cannot. Some system files and privacy are remained in internal memory card. The phone has limited storage capacity configuration. Some other programs like Widgets, dynamic wallpaper, and some system programs still can’t work if installed on SD card. Memory problem is the common issue facing many users.
However, Android operating system memory can be cleaned up and the storage space can be released. Here we summarize the following points help users to clean up and release Android memory. Follow us and get more information below:
Clean up large apps cache data
By cleaning up apps cache files, the memory space can be largely released.
1. Go to “Settings” > “Applications” > “Manage applications”
2. Press “Menu” button and choose “sort by size” (if Android 2.2, select “Downloaded” options first.) then all apps will be arranged according to the size.
3. Select one app in the list and click “Clear Cache” if there is.
The number of cache files in some apps may be up to MB, such as Google Maps, Market, browser and album program. Considerable space can be released when you clean up those cache data.
Many Android producers has installed UI program in the mobile phones, such as HTC Sense, MOTOBLUR, etc. If you use Launcher Pro or ADW instead of HTC Sense, you can even delete the data files of HTC Sense, which will release dozens MB for your memory storage space.
Android Market also provides some apps that will automatically clear up cache data but not for free, such as Quick App Clean Cache. For users getting the Root privileges can download Cache Cleaner, Cache Mate and Move Cache from the Android Market, which can help you to clear the cache files quickly and easily.
Delete the ones you never use or rarely used applications
Many users are reluctant to delete those apps never used or rarely used. However, you will find it nothing if you really delete them. Make this and you can save much more storage space for you Android.
Move all the app data which can be moved to SD card
Android 2.2 supports installing apps to SD card. Check you have moved all apps supported to SD card to save storage space, especially some large app such as some large Game programs. But pay attention to Widgets program, procedures bundled with Widgets, dynamic wallpaper and procedures required working in the background, as well as some apps interacting with the system. Don’t move them to SD card, or they won’t work normally.

This is how to clean up and release Android memory. Try it yourself, and you can save a lot storage space for your device. Also, form a habit of cleaning up and releasing Android memory, it will help keep your device healthy and speedup your device.
Want to Boost Post?
We accept high quality sponsor post and publish it on our blog. Also we can share it to our Facebook, Twitter, Google+, etc. to get it more followers.
Popular Posts
Android O News: Name, Release Date & New FeaturesJuly 19, 2017
Storage Cleaner For Android
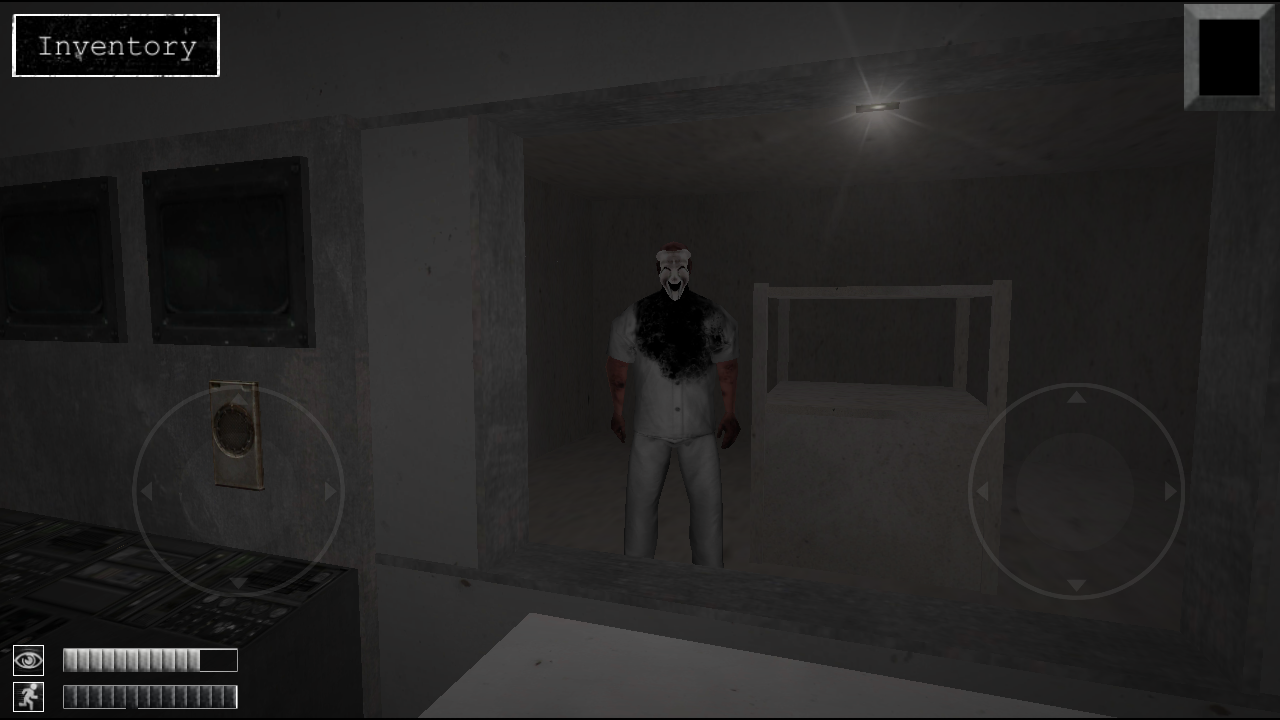 Would OnePlus 5 Be Your Next Phone
Would OnePlus 5 Be Your Next PhoneJuly 13, 2017
Clean System Storage Android App
Fix iPhone Stuck in Recovery Mode when Upgrading to iOS 10.3May 30, 2017
Clean System Storage Android Device
How to Fix iPhone Error Which Is Unable to Install iOS 10.3?May 24, 2017
How to Transfer Data between Android via USB OTGOctober 1, 2015
