Infinitely port forwarding until the destination is achieved.Using Port Forwarding Wizard, it will let you Infinitely port forwarding until the destination ip address is achieved.At the same time, it can turn non-SSL aware softwares into safely softwares by ssl tunnel technology.You can completely use this tool wihout learning.
- Easy Connect Wizard - Auto Port Forwarding your Router Lorex Easy Connect is a software application that automates port forwarding, turning a formerly complicated process into something you can do in a few easy steps.
- Mar 27, 2021 Port Forward Network Utilities was developed to work on Windows XP, Windows Vista, Windows 7, Windows 8 or Windows 10 and is compatible with 32-bit systems. The size of the latest installation package available for download is 5.1 MB.
As the best port forwarding software, Port Forwarding Wizard support port forwaridng with router, port trigger instead of port forwarding for your router, port forwarding without router, port Forwarding to multi-destinations at the same time and convert port forwarding to http proxy.
The command will read the config file of Port Forwarding Wizard Pro and start to run port forwarding for you. Or you can use the command 'pf-cmd -t tcp -l 1234 -d 127.0.0.1 -p 80', this will start a port forwarding that listen on port 1234 and forward the connection to destination ip address 127.0.0.1 and destination port 80.
When you try to access some remote computer, maybe this computer located in a LAN that you can't directly access or this computer are configed to deny your computer's ip address.Under this situation, maybe you need to go through a lots of computer to finally access the destination and the computers you must go through maybe run Windows, Solaris or Linux system.It will bother you so much.Now, you can deploy Port Forwarding Wizard tool on those computers, no matter those computers' system.After this, you can directly access your destination easily and enjoy your coffee:)Sometime you want to access ports on computers behind firewalls, gateways, and inconfigurable routers.Under this situation, you can not directly access a local computer located in a LAN.But if you deploy Port Forwarding Wizard on Gateway and set port mapping, then now you can directly access a local computer from internet.Sometime your firewall forbid service on a LAN computer, cause this service listen on a very low port number.Using Port Forwarding Wizard, you can mapping this low port number to a high port number, then your firwall will not forbid your connecting from outside your LAN.Using Port Forwarding Wizard, you can automatically manage port mappings of your router.
Port Forwarding Wizard use UPnP technology communicating with your router to view, add or delete port mapping.Now using Port Forwarding Wizard, you can easily to do this!
Are you trying to set up your home security device or website but don’t know exactly how to make it work? The Dyn Wizard will take you through the setup process, step by step. If you still need help after using the Dyn Wizard, check out the Dyn Community Forum.
I’m setting up…
Setting up a Website: Webservers and DynDNS
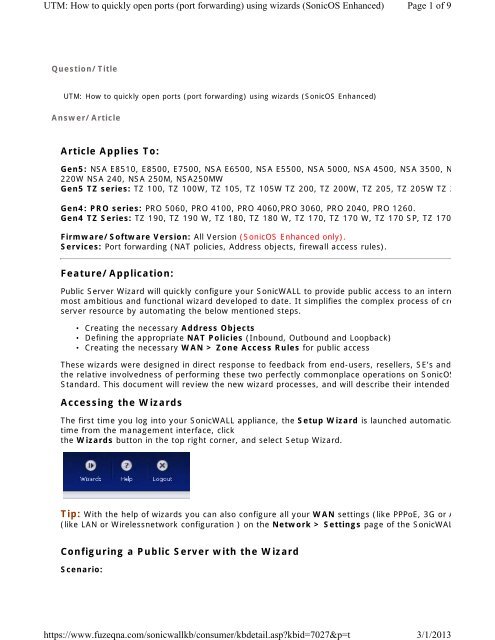
Getting Started
Welcome to the Dyn Wizard! These instructions will help you set up DynDNS service with your webserver from start to finish, including server installation, network configuration, and Dyn account creation. Let’s begin!
Step 1 of 7: Install your server
The first step is to set up the services you want to run from your network. You should decide what you would like to access remotely, and install hardware or software in your network to accomplish this. For example, you could host a personal website for family photos with XAMPP and SPGM; remotely access files, shared printers and other devices with OpenVPN; or install a web-enabled surveillance camera for home security.
Once you have chosen the services you wish to use, installed them, and tested them locally, you may move to the next step. (Please note: Dyn cannot provide support for service installation or setup. You will need to contact the software or hardware authors for more help.)
Step 2 of 7: Configure your firewalls
Once your server application is installed, you will need to allow visitors to connect to your computer to view your website. Your computer may use a firewall to protect itself from intrusion, so you may need to make an exception for your webserver. For websites, the default port is 80, so you will need to open port 80 in Windows Firewall and any security suites you may use (AVG, Norton, McAfee, etc.). For testing purposes, you may wish to temporarily turn off your firewall and other security software completely.
Step 3 of 7: Configure port forwarding in your router
Now that your computer is configured to allow traffic, the next step is to configure your network itself to allow remote traffic. To do this, you will need to configure your router’s port forwarding settings. Please visit portforward.com for a list of guides by router and service. (If you do not have a router, you may skip this step.)
Step 4 of 7: Bridge your modem
If your cable or DSL modem was constructed in the last couple of years, you may need to “bridge” the device. Modern modems have built-in firewalls that protect your network, just like routers; however, if you already have a router, the modem’s firewall is redundant. By setting the modem to bridge mode, all incoming traffic is passed downstream to your router, allowing the router to handle your network’s security.
For more information on bridging your modem (and whether or not you even need to do so), consult your modem’s documentation, contact your ISP, or simply search the web for your modem’s model number and the word “bridge” (e.g., “ModemCo W9004 bridge”).
Step 5 of 7: Test your network
When you have configured port forwarding in your router, you will need to test your network externally (from outside). To do this, get your network’s external IP address from CheckIP, then have a friend visit the IP address or use our Open Port Tool to test your network. If your network is configured properly, you can continue to the next step; if not, please see the Troubleshooting Wizard for some common problems.
Step 6 of 7: Create an account and DynDNS hostname
Now that your services are installed and working, and visitors from outside your network can remotely access your services, you can begin using DynDNS. Create and confirm an account, then sign up for a trial of DynDNS Pro. You may cancel the trial within 14 days. The DynDNS host should be assigned to your network’s external IP address. Once your host is created, wait a few minutes for the service to activate, then have your friend (or our Open Port Tool) test your network using the host (e.g. http://myphotosite.dyndns.org).
If all goes well, you should see the same results as using the IP address directly, which indicates that the DynDNS host is working properly.
Step 7 of 7: Install an update client
The last step is to configure an update client, which will keep your new DynDNS host up-to-date with your network’s external IP address. If your camera or router has a section for DynDNS (sometimes DynDNS.com or DynDNS.org), this is an update client. Enter your username, password and hostname, and the router will tell us when your IP changes so that your Dynamic DNS host will always be correct.
If you do not have a hardware update client, you can install a software update client on a computer anywhere in the network (typically your server computer). We recommend using a software client whenever possible, since they are easier to troubleshoot and configure than hardware update clients.
You’re finished!
Congratulations! At this point, you have installed your webserver, configured your network to allow visitors to reach it, set up Dynamic DNS and installed an update client to keep it synchronized with your location. Users from anywhere in the world should be able to see your website by entering your Dynamic DNS hostname into their browser.
If something went wrong, click the Previous button to retrace your steps, or start the Troubleshooting Wizard to help identify and fix the problem.
Cameras, DVRs and DynDNS
Getting Started
Welcome to the Dyn Wizard! These instructions will help you set up DynDNS service with your camera from start to finish, including network configuration and Dyn account creation. Let’s begin!
Step 1 of 7: Install your camera or DVR
The first step is to set up the camera or DVR itself. You may have a professional install the device, or you may do it yourself; in either case, you need to be able to view it locally before visitors can reach it over the Internet. This is usually the hardest step, but your installer or the camera’s manufacturer should be able to help you with this. (Please note: Dyn cannot provide support for camera installation or configuration.)
Fortunately, setting up a new camera or DVR is usually straightforward; once the device is powered up and connected to your router, it should be accessible from any other machine in the network at its internal IP address (usually 192.168.x.x or 10.x.x.x). Once you can access the device from within the same network, you can proceed to configuring the network for remote viewing.
Step 2 of 7: Configure port forwarding in your router
Now that your camera or DVR is up and running, the next step is setting up your network to allow external traffic. To do this, you will need to configure your router’s port forwarding settings. Visit portforward.com for a handy list of guides by router and service. (If you do not have a router, you may skip this step.)
In many cases, web-accessible cameras have two ports you will need to forward: the web port, for accessing the camera’s interface, and the media streaming port, which is used to broadcast the actual camera feed. The common ports for this are TCP 80 (web) and UDP 9000 (media), but your camera or DVR should list the default ports. Again, if you’re not sure, the device’s documentation, your camera installer, or the camera or DVR manufacturer should have more information.
Step 3 of 7: Configure your firewalls (optional)
If your camera or DVR is attached to another device, such as a computer, you will need to make similar adjustments on the computer’s security settings to allow visitors to reach the device. For example, you may need to reconfigure Windows Firewall, Norton security suites, ZoneAlarm and other measures to allow the incoming connections to reach the device. (Standalone camera systems do not require firewall changes, and this step may be skipped.)
Step 4 of 7: Bridge your modem
If your cable or DSL modem was constructed in the last couple years, you may need to “bridge” the device. Modern modems have built-in firewalls that protect your network, just like routers; however, if you already have a router, the modem’s firewall is redundant. By setting the modem to bridge mode, all incoming traffic is passed downstream to your router, allowing the router to handle your network’s security.
For more information on bridging your modem (and whether or not you even need to do so), consult your modem’s documentation, contact your ISP, or simply search the web for your modem’s model number and the word “bridge” (e.g. “ModemCo W9004 bridge”).
Step 5 of 7: Test your network
When you have configured port forwarding in your router, you will need to test your network externally (from outside). To do this, get your network’s external IP address from CheckIP, then have a friend try to visit the IP address or use our Open Port Tool to test your network. You should receive an “Open” response from our Open Port Tool, and your friend should be able to see your camera or DVR.
When testing, it’s important to remember that if your friend receives any response other than “connection timed out” or “page not found”, the camera or DVR may be partially working. For example, he or she may see:
- A login prompt or splash screen
- Background images
- Camera controls, but without video
- Broken embedded ActiveX or Java plugins
- Changing title bar or address (e.g. ‘—WEB APPLICATION MANAGER—‘, automatic redirect to http://1.2.3.4/web/camera.html, etc.) but no content
All of these errors indicate that the network is at least partially configured and the device is responding; you may need to forward additional ports, change the device’s password, or have the friend use a browser which supports the web plugin utilized by the device (e.g. Internet Explorer for ActiveX).
If your network is configured properly, you can continue to the next step; if not, please see the Troubleshooting Wizard to walk through some common problems.
Step 6 of 7: Create an account and DynDNS hostname
Now that your camera or DVR is installed and working, and visitors from outside your network can remotely view it, you can begin using DynDNS. Create and confirm an account, then sign up for a trial of DynDNS Pro. You may cancel the trial within 14 days. The dynamic DNS host should be assigned to your network’s external IP address. Once your host is created, wait a few minutes for the service to activate, then have your friend (or our Open Port Tool) test your network using the host (e.g. http://mycamera.dyndns.org).
If all goes well, you should see the same results as using the IP address directly, which indicates that the DynDNS host is working properly. (Remember, no actual traffic passes through the DynDNS service; any unusual behavior, such as “slow” video streaming or ActiveX errors, are unrelated to DynDNS and are problems with your network’s bandwidth or camera.)
Step 7 of 7: Install an update client
The last step is to configure an update client, which will keep your new DynDNS host up-to-date with your network’s external IP address. If your camera, DVR or router has a section for DynDNS (sometimes DynDNS.com or DynDNS.org), this is an update client. Enter your username, password and hostname, and the router will tell us when your IP changes so that your DynDNS host will always be correct.
If you do not have a hardware update client, you can install a software update client on a computer anywhere in the network (typically your server computer). We recommend using a software client whenever possible, since they are easier to troubleshoot and configure than hardware update clients.
You’re finished!
Congratulations! At this point, you have installed your camera or DVR, configured your network to allow visitors to reach it, set up DynDNS and installed an update client to keep it synchronized with your location. Users from anywhere in the world should be able to view your camera by entering your DynDNS hostname into their browser.
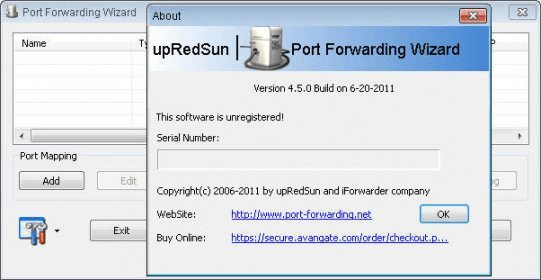
If something went wrong, click the Previous button to retrace your steps, or start the Troubleshooting Wizard to help identify and fix the problem.
Remote Access and DynDNS
Getting Started
Welcome to the Dyn Wizard! This guide will show you how to configure your computer so it can be accessed remotely from another location from start to finish.
This is done using remote access software called VNC. VNC allows you to take remote control of a computer from anywhere on the Internet. You can see everything on the computer’s screen as if you are sitting in front of it.
Step 1 of 4: Installation
First you will need to download and install the VNC server software on the computer you wish to access remotely. For Windows users, TightVNC is recommended and they have documentation for installing it here. There are many other guides available online for configuring VNC servers on Mac OS X and Linux as well.
Once the VNC Server software is installed, if you have another computer on that same network you can use the VNC Viewer software to verify whether the VNC Server is working properly. This test can be done simply by connecting to the local IP address of the computer running the VNC server software.
Step 2 of 4: Port Forwarding
After verifying that the VNC server software is installed properly, you then have to open a port on your router so someone on the Internet can reach the computer running the VNC server software. This needs to be done at the location that you wish to eventually access remotely.
By default, VNC uses port 5900. To connect to a computer remotely, you will need to forward port 5900 on the router to the local IP address of the computer you are trying to access. portforward.com has lots of information about various routers and how to setup port forwarding on them.
Once port forwarding is configured, you can test it using our Open Port tool on port 5900. If the Open Port tool says the port is Open, that means you have configured port forwarding properly.
Step 3 of 4: Create an account and DynDNS hostname
If you have not already done so, create a Dyn account and log in, then sign up for a free trial of DynDNS Pro for your network. You may cancel the trial within 14 days.
It is highly recommended you do this at the location where the VNC server software is located since Dyn will automatically detect your IP address when you create the hostname.
Step 4 of 4: Install an update client
To keep your DynDNS host up-to-date with your dynamic IP address, you need to install an update client. An update client is a software application or router function which monitors your IP for changes, and updates your host to the new IP whenever a change occurs. If you chose to use our DynDNS Updater software, install it on the same computer that is running your VNC Server software.
Once you install the update client and configure it, it will update your DynDNS hostname that you created in step 3 to the always point to the correct IP address for your computer running the VNC server software.
You’re Finished!
Finally, you just need to tell your VNC Viewer software to connect to the DynDNS hostname (instead of the IP address). Assuming that the previous steps were followed, it is as simple as typing your DynDNS hostname into the VNC Viewer software. The software will find out what IP address the hostname is pointed to automatically. As long as port 5900 is forwarded properly and the computer running the VNC Server software is on, you will be prompted for a password. You can then access that computer from anywhere in the world!
If something went wrong, click the Previous button to retrace your steps, or start the Troubleshooting Wizard to help identify and fix the problem.
VPN (Virtual Private Networking) and DynDNS
Getting Started
Welcome to the Dyn Wizard! This guide will show you how to install OpenVPN from start to finish. OpenVPN is a powerful, open-source VPN (Virtual Private Network) client/server application. Using OpenVPN allows you to connect to your home or office network remotely to access files, shared printers and other devices on the network. You can use DynDNS in conjunction with OpenVPN so that you are always able to securely access your remote systems.
Click Next to begin!
Step 1 of 4: Installation
The first step to use OpenVPN for remote access is to download and install the application. OpenVPN provides a comprehensive guide to installing OpenVPN on their site, and also provides a Windows-specific installation and setup guide. Once you are successfully able to connect to your OpenVPN server externally (from outside the server network) using the IP address directly, you are ready to begin using the DynDNS service to access your OpenVPN server.
Step 2 of 4: Testing
You can test your network externally using our Open Port tool on port 1194.
The most common networking problem is incorrect port forwarding in your router; since OpenVPN uses port 1194 for its communications, so you should make sure your router’s port forwarding is configured properly to redirect 1194 to your server. You can learn a plethora of information about port forwarding at portforward.com.
Step 3 of 4: Create an account and DynDNS hostname
If you have not already done so, create a Dyn account and log in, then sign up for a free trial of DynDNS Pro for your network. You may cancel the trial within 14 days. Remember, this host must be assigned to the IP address for your OpenVPN server network; to help eliminate problems, you should create the host and account while you are located in the OpenVPN network itself.
Step 4 of 4: Install an update client
To keep your DynDNS host up-to-date with your dynamic IP address, you need to install an update client. An update client is a software application or router function which monitors your IP for changes, and updates your host to the new IP whenever a change occurs. If you choose to use a software client, you should install it on the OpenVPN server machine itself.
Once you install the update client for your network and configure it, it should update your DynDNS host to the OpenVPN server network. You can then test your setup by entering the new DynDNS host into your OpenVPN client application, or by using our Open Port tool on port 1194, substituting the DynDNS host for your IP address. If you are locally testing your server, please be aware that loopback connections could change the results.
You’re finished!
If OpenVPN is configured properly, and your host is assigned to the network correctly, you should be able to use the Dynamic DNS host to reach the server. Congratulations!
If something went wrong, click the Previous button to retrace your steps, or start the Troubleshooting Wizard to help identify and fix the problem.
Alternate Ports: WebHops and DynDNS
Getting Started
Welcome to the Dyn Wizard! These instructions will help you set up a WebHop redirect. Some Internet Service Providers block common ports, such as 80 (HTTP). Using the WebHop redirection feature of your DynDNS service, you can circumvent this port blocking by automatically sending visitors to your server on an alternate port, such as 8000.
Let’s begin!
Step 1 of 5: Configure your server and network
Before making changes to your DynDNS hostnames, you need to choose an alternate port, then modify your server and reconfigure your network to use the new port. This includes changing the server’s listen port, modifying the port forwarding rules in your router, and opening the port in your security software (e.g. Windows Firewall, ZoneAlarm, Norton Internet Security, etc.). If you didn’t do these steps originally, you should go back and use one of the other wizards first.
Example: Bob buys a CoolCam9001 DVR to keep an eye on his home when he’s away on business. He installs it and configures his network, but his ISP tells him that they block port 80. Bob decides to use port 8000, so he changes the CoolCam’s web port to 8000 and edits his router’s settings to forward 8000 to the camera’s IP address.
Once you have made the necessary changes and tested them locally, you may move to the next step. (Please note: Dyn cannot provide support for service installation or setup. You will need to contact the software or hardware authors for more help.)
Step 2 of 5: Create the Destination Host
To create an alternate port redirect, you will need two hosts:
- Destination Host: This host will be assigned to your network’s IP address.
- Visitor Host: This is the host visitors will access when trying to reach your server.
You likely already have a DynDNS hostname assigned to your network; if not, you can create a new one here. We’ll use this as the Destination Host for simplicity.
Example: Bob logs onto Dyn and creates a new DynDNS hostname for his camera, bobshouse.dyndns.org. He assigns this to his IP address, 70.80.90.100, and calls Sue to test the camera by visiting http://bobshouse.dyndns.org:8000/ from her house. She can see it, so Bob knows the Destination Host is working.
When you have the Destination Host set to your IP, click Next.
Step 3 of 5: Create the Visitor Host
Now you will create a WebHop to redirect visitors to your Destination Host on an alternate port. WebHop is a feature of the standard Dynamic DNS service; to create it, visit the Add DynDNS page here. Under Service Type, select WebHop Redirect, and in the Redirect URL field, enter a full URL including the Destination Hostname and the alternate port (e.g. http://myhost.dyndns.org:1234/).
Anyone visiting this new hostname in a web browser will be redirected to your network on the alternate port automatically.
Example: Bob logs onto Dyn again and creates a new DynDNS hostname, bobcam.dyndns.org. He assigns the Redirect URL to http://bobshouse.dyndns.org:8000 and asks Sue to check the new hostname. She visits http://bobcam.dyndns.org/ and the service brings her automatically to http://bobshouse.dyndns.org:8000/, allowing her to view the camera on the alternate port.
Now that you have a Destination Host and Visitor Host, you’re almost done. Click Next to make the final adjustment.
Step 4 of 5: Configure your update client
The last step is to configure your update client to send IP address updates for the Destination Host. You will only ever need to update the Destination Host; the Visitor Host must remain assigned to the WebHop server, or the redirection will break. Edit your client’s configuration (or install a new client) and set it to update the Destination Host, not the Visitor Host.
Example: Bob has a computer in his house which runs the DynDNS Updater for Windows. He opens the icon from the Windows tray and clicks Refresh Host List. He puts a checkmark next to bobshouse.dyndns.org, his Destination Host, and saves the settings. Visitors using bobcam.dyndns.org will now always reach his network at bobshouse.dyndns.org on port 8000.
At this step, you’re done! You now have a way for visitors to reach your services on an alternate port automatically, without needing to remember either your IP address or the alternate port. If you’d like to learn how to set up multiple redirects, click Next.
Step 5 of 5: Adding more visitor hosts
If you have more than one service at your network on alternate ports, such as multiple cameras, you can simply keep adding new Visitor Hosts to your account. Each Visitor Host can use a different port when pointing to the Destination Host.
Example: Bob decides he wants more cameras. He installs three more cameras: one on his back porch on port 8001, one over his pool on port 8002, and one facing the street on port 8003. He adds the following:
- bobcam-porch.dyndns.org redirecting to http://bobshouse.dyndns.org:8001/
- bobcam-pool.dyndns.org redirecting to http://bobshouse.dyndns.org:8002/
- bobcam-street.dyndns.org redirecting to http://bobshouse.dyndns.org:8003/
Now Bob can visit a different camera using these memorable Visitors Names, without having to remember which port belongs to which camera.
At this stage, you now have multiple devices associated with different Visitor Hosts, all residing at one Destination Host on multiple ports. Congratulations!
I’m setting up Internet Guide on…
Internet Guide for Windows
Getting Started
Welcome to the Dyn Wizard! These instructions will help you set up Internet Guide on your computer. Before we begin, here are the two Internet Guide servers you will be using:
- resolver1.dyndnsinternetguide.com — 216.146.35.35
- resolver2.dyndnsinternetguide.com — 216.146.36.36
These servers, known as recursive resolvers, will answer DNS queries on behalf of your computer — and block unwanted or malicious content as well. Let’s begin!
Step 1 of 3: Install Internet Guide
The first step is to configure your computer to use the two Internet Guide servers we mentioned on the previous page. While we call this step “installing” Internet Guide, you’re not actually adding any software to your computer; instead, you’re just changing the settings from your ISP to Internet Guide.
There are two methods to “install” Internet Guide:
- Automatic installation: If you’re using the DynDNS Updater for Windows version 4.1.6 or newer, you can enable Internet Guide by checking the Enable Dyn Internet Guide on this PC box on your client’s Advanced configuration tab. Easy!
- Manual installation:If you don’t use our software client, setting up IG is still pretty easy:
- Open the Control Panel from your Start menu and click Network Connections, then choose your current connection.
- On the General tab of the Connection Status screen, click Properties.
- On the General tab of Connection Properties, scroll down and select Internet Protocol (TCP/IP), then click Properties.
- On the General tab of Internet Protocol (TCP/IP) Properties, select Use the following DNS server addresses, then enter the two Internet Guide IP addresses 216.146.35.35 and 216.146.36.36.
- Click OK until each window is closed.
Whether you use automatic or manual installation, visit our IG check page to verify that Internet Guide is properly configured on your machine. If you can see the green checkmark, you’re all set! Click Next to continue.
Step 2 of 3: Create a Network and Defense Plan
While Internet Guide provides speedy lookups and blocks phishing and malware sites by default, you will likely want to fine-tune your results. To do so, you will need to create a Defense Plan, which is a collection of settings including blocked content categories, individual blacklisted and whitelisted domains, and NXDOMAIN responses (for invalid URLs).
To create a Defense Plan and assign it to your network, visit the Internet Guide configuration page in your account. Click the “Add New” button in the upper right to open the Add New Network screen. IG applies your Defense Plan settings based on your IP address; you can enter a static IP or CIDR block, or attach your Defense Plan to a Dynamic DNS host. (You can create a new one specifically for Internet Guide here.) Select “Create a New Defense Plan” and click Add to create the new Network and associate a new Defense Plan with it.
Step 3 of 3: Configure your Defense Plan
Now that you’ve created a Defense Plan and assigned it to your network, you need to configure it. Visit your Internet Guide page again and click on your Defense Plan. You will see three tabs:

- Defense Strategy: This allows you to quickly choose a variety of pre-selected blocked categories. Choose a starting category, save your changes, then come back to this page and click on the Blocked Categories tab.
- Blocked Categories: This tab lets you prevent specific types of content from resolving, from adult content and malware to streaming media and social networking. Check the boxes beside the types of content you want to block, click save changes, then come back to this page and click on the Advanced Settings tab.
- Advanced Settings: The last tab allows you to whitelist or blacklist certain sites, regardless of your other Defense Plan settings. For example, you could block the News category and whitelist cnn.com, or allow all content but block some-bad-site.net. You can also choose between a helpful error page for typos and non-existent domains (default) or “vanilla” NXDOMAIN responses from our resolvers (for DNS purists).
You’re finished!
Congratulations! You now have Internet Guide installed on your computer and a Defense Plan configured for your network. If you set up Internet Guide manually on your computer, you may need to install an update client to ensure your DynDNS hostname remains assigned to your network. Otherwise, you’re all set!
Internet Guide for Mac OS X
Getting Started
Welcome to the Dyn Wizard! These instructions will help you set up Internet Guide on your computer. Before we begin, here are the two Internet Guide servers you will be using:
- resolver1.dyndnsinternetguide.com — 216.146.35.35
- resolver2.dyndnsinternetguide.com — 216.146.36.36
These servers, known as recursive resolvers, will answer DNS queries on behalf of your computer — and block unwanted or malicious content as well. Let’s begin!
Step 1 of 3: Install Internet Guide
The first step is to configure your computer to use the two Internet Guide servers we mentioned on the previous page. While we call this step “installing” Internet Guide, you’re not actually adding any software to your computer; instead, you’re just changing the settings from your ISP to Internet Guide.
“Installing” Internet Guide is easy:
- Open System Preferences and click Network.
- Choose your current network adapter, and click Advanced.
- On the DNS tab, enter the two Internet Guide addresses 216.146.35.35 and 216.146.36.36
- Click OK until each window is closed.
Once installed, visit our IG check page to verify that Internet Guide is properly configured on your machine. If you can see the green checkmark, you’re all set! Click Next to continue.
Step 2 of 3: Create a Network and Defense Plan
While Internet Guide provides speedy lookups and blocks phishing and malware sites by default, you will likely want to fine-tune your results. To do so, you will need to create a Defense Plan, which is a collection of settings including blocked content categories, individual blacklisted and whitelisted domains, and NXDOMAIN responses (for invalid URLs).
To create a Defense Plan and assign it to your network, visit the Internet Guide configuration page in your account. Click the “Add New” button in the upper right to open the Add New Network screen. IG applies your Defense Plan settings based on your IP address; you can enter a static IP or CIDR block, or attach your Defense Plan to a Dynamic DNS host. (You can create a new one specifically for Internet Guide here.) Select “Create a New Defense Plan” and click Add to create the new Network and associate a new Defense Plan with it.
Step 3 of 3: Configure your Defense Plan
Now that you’ve created a Defense Plan and assigned it to your network, you need to configure it. Visit your Internet Guide page again and click on your Defense Plan. You will see three tabs:
- Defense Strategy: This allows you to quickly choose a variety of pre-selected blocked categories. Choose a starting category, save your changes, then come back to this page and click on the Blocked Categories tab.
- Blocked Categories: This tab lets you prevent specific types of content from resolving, from adult content and malware to streaming media and social networking. Check the boxes beside the types of content you want to block, click save changes, then come back to this page and click on the Advanced Settings tab.
- Advanced Settings: The last tab allows you to whitelist or blacklist certain sites, regardless of your other Defense Plan settings. For example, you could block the News category and whitelist cnn.com, or allow all content but block some-bad-site.net. You can also choose between a helpful error page for typos and non-existent domains (default) or “vanilla” NXDOMAIN responses from our resolvers (for DNS purists).
You’re finished!
Congratulations! You now have Internet Guide installed on your computer and a Defense Plan configured for your network. If you set up Internet Guide manually on your computer, you may need to install an update client to ensure your DynDNS hostname remains assigned to your network. Otherwise, you’re all set!
Internet Guide for Linux
Getting Started
Welcome to the Dyn Wizard! These instructions will help you set up Internet Guide on your computer. Before we begin, here are the two Internet Guide servers you will be using:
- resolver1.dyndnsinternetguide.com — 216.146.35.35
- resolver2.dyndnsinternetguide.com — 216.146.36.36
These servers, known as recursive resolvers, will answer DNS queries on behalf of your computer — and block unwanted or malicious content as well. Let’s begin!
Step 1 of 4: Install Internet Guide
The first step is to configure your computer to use the two Internet Guide servers we mentioned on the previous page. While we call this step “installing” Internet Guide, you’re not actually adding any software to your computer; instead, you’re just changing the settings from your ISP to Internet Guide.
“Installing” Internet Guide is easy, but the type of IP address you have — static, which never changes, or dynamic, which can change at any time — can affect the way you set up the service.
Follow the instructions below depending on the type of IP address you have.
Static IP
Setting up Internet Guide in a network with a static IP address is very easy. Fallout 4 free crafting mod. In most Linux systems, your DNS settings can be found in /etc/resolv.conf. Open this file with any text editor (and the proper administrative permissions), and comment out any nameserver or search lines by adding a hash (#) in front of them, like so:
Now add the following two lines to the resolv.conf file:
Save the file and exit the editor. (You may wish to double-check the changes were saved correctly by opening it again or simply typing cat /etc/resolv.conf.)
Dynamic IP
If you have a dynamic IP address, many popular Linux distributions use dhclient if your interface is set to DHCP. Open /etc/dhcp3/dhclient.conf in any text editor (with the proper administrative permissions, of course) and uncomment or add the following line:
When done, restart your network interface. If you are using NetworkManager, you can do this by clicking on the icon and selecting your interface to activate the changes. You may wish to double-check your changes by opening the file again or simply typing cat /etc/dhcp3/dhclient.conf. When you’re finished, click Next to continue.
Step 2 of 4: Test Internet Guide
To test your changes, try using dig to resolve a website like so:
Notice the SERVER field using one of the two Internet Guide servers, 216.146.35.35. This demonstrates your system is using the new resolv.conf settings properly. If it shows something else, you may need to double-check your changes to ensure they were properly applied.
Click Next to begin setting up a Defense Network and Defense Plan.
Step 3 of 4: Create a Network and Defense Plan
While Internet Guide provides speedy lookups and blocks phishing and malware sites by default, you will likely want to fine-tune your results. To do so, you will need to create a Defense Plan, which is a collection of settings including blocked content categories, individual blacklisted and whitelisted domains, and NXDOMAIN responses (for invalid URLs).
To create a Defense Plan and assign it to your network, visit the Internet Guide configuration page in your account. Click the “Add New” button in the upper right to open the Add New Network screen. IG applies your Defense Plan settings based on your IP address; you can enter a static IP or CIDR block, or attach your Defense Plan to a DynDNS host. (You can create a new one specifically for Internet Guide here.) Select “Create a New Defense Plan” and click Add to create the new Network and associate a new Defense Plan with it.
Step 4 of 4: Configure your Defense Plan
Now that you’ve created a Defense Plan and assigned it to your network, you need to configure it. Visit your Internet Guide page again and click on your Defense Plan. You will see three tabs:
- Defense Strategy: This allows you to quickly choose a variety of pre-selected blocked categories. Choose a starting category, save your changes, then come back to this page and click on the Blocked Categories tab.
- Blocked Categories: This tab lets you prevent specific types of content from resolving, from adult content and malware to streaming media and social networking. Check the boxes beside the types of content you want to block, click save changes, then come back to this page and click on the Advanced Settings tab.
- Advanced Settings: The last tab allows you to whitelist or blacklist certain sites, regardless of your other Defense Plan settings. For example, you could block the News category and whitelist cnn.com, or allow all content but block some-bad-site.net. You can also choose between a helpful error page for typos and non-existent domains (default) or “vanilla” NXDOMAIN responses from our resolvers (for DNS purists).
You’re finished!
Congratulations! You now have Internet Guide installed on your computer and a Defense Plan configured for your network. If you use a dynamic IP address, you may need to install an update client to ensure your DynDNS hostname remains assigned to your network. Otherwise, you’re all set!
Internet Guide for Routers
Getting Started
Welcome to the Dyn Wizard! These instructions will help you set up Internet Guide on your router. Before we begin, here are the two Internet Guide servers you will be using:
- resolver1.dyndnsinternetguide.com — 216.146.35.35
- resolver2.dyndnsinternetguide.com — 216.146.36.36
These servers, known as recursive resolvers, will answer DNS queries on behalf of your network — and block unwanted or malicious content as well. Let’s begin!
Step 1 of 3: Install Internet Guide
Port Forwarding Wizard Download
The first step is to configure your router to use the two Internet Guide servers we mentioned on the previous page. While we call this step “installing” Internet Guide, you’re not actually adding any software; instead, you’re just changing the settings from your ISP to Internet Guide.
In most cases, DHCP-enabled devices in your network will retrieve DNS settings automatically from your router; by configuring your router to use Internet Guide, these devices will use Internet Guide as well. The exact method of configuring static DNS settings varies widely from router to router, but usually appears under the DHCP configuration section. For example, under Basic Setup – Network Address Server Settings (DHCP) in the Linksys WRT54G, there are three entries for Static DNS. Entering our two Internet Guide IP addresses, 216.146.35.35 and 216.146.36.36, will cause the router and all DHCP devices in your network to query Internet Guide for their DNS needs.
Once installed, visit our IG check page to verify that Internet Guide is properly configured on your machine. If you can see the green checkmark, you’re all set! Click Next to continue.
Step 2 of 3: Create a Network and Defense Plan
While Internet Guide provides speedy lookups and blocks phishing and malware sites by default, you will likely want to fine-tune your results. To do so, you will need to create a Defense Plan, which is a collection of settings including blocked content categories, individual blacklisted and whitelisted domains, and NXDOMAIN responses (for invalid URLs).
To create a Defense Plan and assign it to your network, visit the Internet Guide configuration page in your account. Click the “+Add New” button in the upper right to open the Add New Network screen. IG applies your Defense Plan settings based on your IP address; you can enter a static IP or CIDR block, or attach your Defense Plan to a Dynamic DNS host. (You can create a new one specifically for Internet Guide here.) Select “Create a New Defense Plan” and click Add to create the new Network and associate a new Defense Plan with it.
Step 3 of 3: Configure your Defense Plan
Now that you’ve created a Defense Plan and assigned it to your network, you need to configure it. Visit your Internet Guide page again and click on your Defense Plan. You will see three tabs:
- Defense Strategy: This allows you to quickly choose a variety of pre-selected blocked categories. Choose a starting category, save your changes, then come back to this page and click on the Blocked Categories tab.
- Blocked Categories: This tab lets you prevent specific types of content from resolving, from adult content and malware to streaming media and social networking. Check the boxes beside the types of content you want to block, click save changes, then come back to this page and click on the Advanced Settings tab.
- Advanced Settings: The last tab allows you to whitelist or blacklist certain sites, regardless of your other Defense Plan settings. For example, you could block the News category and whitelist cnn.com, or allow all content but block some-bad-site.net. You can also choose between a helpful error page for typos and non-existent domains (default) or “vanilla” NXDOMAIN responses from our resolvers (for DNS purists).
You’re finished!
Congratulations! You now have Internet Guide installed on your computer and a Defense Plan configured for your network. If your router isn’t already configured to update your new hostname, you may need to install an update client on a computer to ensure your DynDNS hostname remains assigned to your network. Otherwise, you’re all set!
Troubleshooting
So you’ve been trying to get your server running for the past few hours, but you’re just not having any luck. You’re sure there’s just one little step you missed along the way. If you follow through this wizard, there’s a good 90% chance you’ll figure out the problem.
(Remember, when we refer to a “server” or “service”, we’re referring to any device you can access remotely. This could be a computer running webserver software, a standalone camera system, and so on. When we refer to a “host” or “hostname”, we’re referring to your DynDNS or Dyn Standard DNS record, such as myhost.dyndns.org.)
So, let’s begin!
Test your server locally
The very first step is to make sure that your server is operating correctly. To test your server, try connecting to server machine itself using 127.0.0.1 or localhost. These special addresses, known as the loopback address, attempt to connect to services running on the computer itself. For example, if you are using a web server, visiting http://localhost/ or http://127.0.0.1 should display your website.
If you are using a stand-alone device such as a web camera, try accessing the camera using its internal IP address, such as 192.168.1.2, from another computer in the same network. Any 192.168.x.x numbers are special addresses assigned to devices within your own network by your router; these only work in your particular network.
Try it now: Visit the loopback address (127.0.0.1) or internal IP address (192.168.x.x) of your server.
Can you see your server?
Cannot see server
If you cannot access the server locally, people outside your network will never be able to see it! You need to figure out why the server isn’t working.
- Is it plugged in? Yes, this seems like a really silly question, but double-check: You may not have plugged the server into your network properly, especially if you’re using a camera system. This can also apply to wireless devices that aren’t receiving a strong signal.
- Is it running? Check to make sure the application or device is operating correctly. For example, if you install Apache but make a critical mistake in the configuration file, the server won’t start up at all. Check the error logs and see if the process is running; for cameras, make sure the device is working. You may need to unplug its power for 15-30 seconds and try again.
- Are you using the right port? Some software uses a nonstandard port, especially camera systems. For example, the default port for HTTP (web browsing) is 80, but your camera might use 8080; to connect using a web browser on this unusual port, try http://192.168.x.x:8000 instead. This is especially important if your ISP blocks certain ports.
- Are you using the right application? If you aren’t using the right utility, you may think the server isn’t working properly. For example, to connect to a computer using Windows Remote Desktop, you need to use the Windows Remote Desktop Client; a web browser such as Internet Explorer doesn’t work. Similarly, you should connect to an FTP server using a specific FTP client, and so on.
When you’ve got it working locally again, click the Back button and continue with our guide. If you can’t get it working locally, you may need to contact the software’s author, check user forums for hints and tips, contact the manufacturer, or contact the installer (especially for cameras). Dyn can’t help with actual server setup, so you’ll need to call or write to the person that created your server in the first place.
Test the IP address
The next step is to ensure that you are using the correct IP address for your network. To view your current location’s IP address, please visit:
The IP address on this page is your external IP address. Visitors will need this address to connect to your server. Your DynDNS or Dyn Standard DNS host needs to use this address to allow visitors to locate and access your network.
Now that you know your IP address, you need to check to see if it matches the address on file for your hostname. If you’re using Windows, bring up a command prompt and type the following:
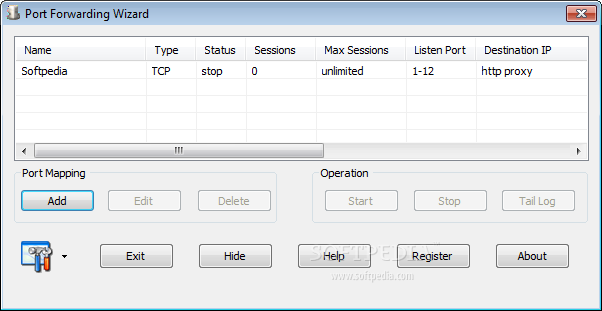
If you are using Mac OS X or Linux, use dig instead:
Compare the results of the above commands to the IP address from our CheckIP site. (Please note: an IP address of 216.146.35.99 indicates the hostname failed to resolve. Check your spelling and try again.)
Does the IP address of your hostname match the IP address at the above website?
IP of hostname doesn’t match IP of website
If the IP address of your hostname does not match the IP address of your server, that’s very likely the entire problem. Update the hostname and try connecting again.
If the hostname’s IP address begins with 192.168, it is assigned to an internal IP address. This is wrong, since internal addresses can’t be used by visitors. If you are using an update client that keeps setting your hostname to these addresses, it is malfunctioning and you should find a replacement update client here.
If visiting the hostname or IP address brings up your router’s interface, you are experiencing a loopback error. Visitors outside your network should be able to still connect to you; you just may not be able to see it yourself using your hostname or IP from within the server’s network. That article should help you fix the problem.
If you update your hostname to the correct IP, but you still can’t connect, go back and continue with the guide.
Test the port
Next, you need to make sure your network is properly configured. To begin, determine the port used by your server; by default, a website runs on port 80, FTP uses ports 20 and 21, Windows Remote Desktop uses port 3389, and so on. You may need to contact the author or manufacturer if the instructions don’t include port information.
Once you know which port to use, click here to view our Open Port Tool. Enter the external IP address of your network and the port, and click Send.
What response did you get?
Connection Open
If the Open Port Tool tells you that the port is open and accepting connections, this usually means that your server is already up and running, and visitors can reach it. Try having a friend connect to your server; if they can reach it, but you can’t, you may have a loopback error.
If your server is available to the outside world, but isn’t behaving correctly, your server itself is misconfigured in some way. For example, if you can only get test pages from Apache, or your mailserver doesn’t seem to accept mail for your domain, or your camera’s remote viewing page only displays a broken ActiveX control, these are all issues that should be directed to the author/manufacturer or their forums.
While our support team is fairly knowledgable in numerous areas outside the scope of our own services, the support team can’t provide assistance with server configuration. You should check the Dyn Community Forum for more help, though a specific forum for your particular application (Apache, Microsoft products, DVRs and CCTVs, etc.) would be a better place to start.
Connection Refused
Getting “connection refused” can be a bit different than “connection timed out”; this often means that the port isn’t blocked or hidden (which would indicate your router, firewalls or ISP might be blocking it), but that there isn’t a service waiting for a connection. This can happen if the port forwarding in your router is incorrect or the server isn’t running correctly.
If you get “connection refused”, you’ve probably already configured port forwarding in your router; check the settings and make sure the port is forwarded to the correct internal IP address of your device. (If not, don’t worry; the next steps will go over port forwarding.) You should check the server locally again; it may have crashed or failed to start in a normal fashion, so try viewing it locally again and look at the error logs for any unusual entries.
If you still don’t see where the problem lies, click Next to continue, and treat the result the same way you would treat a Connection Timed Out error.
Connection Timed Out
“Connection timed out” can mean any and all of the following:
- Your router’s port forwarding is misconfigured.
- Your modem needs to be bridged.
- Your firewalls are misconfigured.
- Your ISP is blocking the port.
We’ll go through each possible problem step-by-step until we find the issue. At the end of each step, use the Open Port Tool to test your network again and see if that solved the problem.
Forward ports in your router
One of the most common configuration errors is port forwarding. By default, your router protects your network from incoming connections; however, you want visitors to be able to reach your computer! To solve this, and to direct those incoming connections to the desired device in your network, you need to configure your router’s port forwarding. (It’s called port forwarding because it forwards visitors to the correct machine based on the requested port. Some devices refer to port forwarding as virtual server settings.)
The best source of information on port forwarding is portforward.com. portforward.com provides step-by-step pictorial walkthroughs for most common routers, allowing you to quickly and easily configure your network. Follow the instructions there to set up port forwarding, then use the Open Port tool again to test your network.
What response did you get after configuring port forwarding?
Connection Open
Congratulations! An “open” response from our tool indicates your server is up and running and available to the outside world. Visitors should be able to reach your network now. Have a friend test your server to see if they can reach it; if they can, you’re done!
If your server is available to the outside world, but isn’t behaving correctly, your server itself is misconfigured in some way. For example, if you can only get test pages from Apache, or your mailserver doesn’t seem to accept mail for your domain, or your camera’s remote viewing page only displays a broken ActiveX control, these are all issues that should be directed to the author/manufacturer or their forums.
While our support team is fairly knowledgable in numerous areas outside the scope of our own services, the support team can’t provide assistance with server configuration. You should check the Dyn Community Forum for more help, though a specific forum for your particular application (Apache, Microsoft products, DVRs and CCTVs, etc.) would be a better place to start.
Bridge your modem
If your modem was manufactured in the last couple years, it may need to be configured just like a router. You need to disable the device’s firewall and NAT capabilities, allowing all incoming traffic to flow freely downstream to the router. This is known as bridging.
Not all modems need to be bridged. The easiest way to check if you need to bridge the device is to simply search the Internet for the device’s model number and the word bridge, as in MODEMCO-123GS bridge. This should return results from other users encountering similar problems, as well as instructions on how to access the modem and enable bridge mode. You may also need to contact the manufacturer or your ISP for more help.
Once the modem has been bridged, use the Open Port Tool again and check the result.
What response did you get after bridging the modem?
Connection Open
Congratulations! An “open” response from our tool indicates your server is up and running and available to the outside world. Visitors should be able to reach your network now. Have a friend test your server to see if they can reach it; if they can, you’re done! Bm05e_v2 01 bluetooth driver.
If your server is available to the outside world, but isn’t behaving correctly, your server itself is misconfigured in some way. For example, if you can only get test pages from Apache, or your mailserver doesn’t seem to accept mail for your domain, or your camera’s remote viewing page only displays a broken ActiveX control, these are all issues that should be directed to the author/manufacturer or their forums.
While our support team is fairly knowledgable in numerous areas outside the scope of our own services, the support team can’t provide assistance with server configuration. You should check the Dyn Community Forum for more help, though a specific forum for your particular application (Apache, Microsoft products, DVRs and CCTVs, etc.) would be a better place to start.
Configure your firewall
If you are running server software on a computer, you will need to configure the computer’s firewalls to allow visitors to connect. You will need to make exceptions in the software to allow connections on the specific port for your application, such as 80 for HTTP/web, 25 for SMTP/mail, and so on.
The easiest way to see if your firewall is causing the problem is to simply — temporarily — turn off all of your firewalls, antivirus applications and security suites. AVG, McAfee, Norton and many other companies all offer comprehensive packages which can block visitors from reaching you, so for testing purposes, it’s best to simply disable everything and see if that fixes the problem. You can then re-enable the services one at a time and reconfigure the problem application.
When all of your security software is disabled, use the Open Port Tool again and check the result.
What response did you get after disabling your firewalls?
Connection Open
Port Forwarding Wizard Crack Mac
Congratulations! An “open” response from our tool indicates your server is up and running and available to the outside world. Visitors should be able to reach your network now. Have a friend test your server to see if they can reach it; if they can, you’re done!
If your server is available to the outside world, but isn’t behaving correctly, your server itself is misconfigured in some way. For example, if you can only get test pages from Apache, or your mailserver doesn’t seem to accept mail for your domain, or your camera’s remote viewing page only displays a broken ActiveX control, these are all issues that should be directed to the author/manufacturer or their forums.
While our support team is fairly knowledgable in numerous areas outside the scope of our own services, the support team can’t provide assistance with server configuration. You should check the Dyn Community Forum for more help, though a specific forum for your particular application (Apache, Microsoft products, DVRs and CCTVs, etc.) would be a better place to start.
Check for ISP blocking
If everything else is configured correctly, but visitors still can’t reach you — especially on common ports such as 25 or 80 — your ISP may be blocking incoming connections to your network. The simplest and most straightforward way to know if your ISP is blocking ports is to simply call them and ask; they will usually confirm any port blocking, as it’s a good chance to try and upsell you to a static IP address or business-class service package.
You can also check for port blocking by changing your server to use an alternate port. Very few ISPs block ports in high ranges, so changing your webserver from port 80 to port 8000 should allow visitors to reach you at the higher port. You will need to consult the server’s documentation for more information on changing the port (or if it’s even possible), then give it a try. You may need to start this Wizard over and go through the process of testing your server, configuring port forwarding and so on to ensure your network is configured to utilize the new port.
When you have switched to an alternate port, use the Open Port Tool again and check the result.
What response did you get after changing to an alternate port?
Connection Open
Congratulations! An “open” response from our tool indicates your server is up and running and available to the outside world. Visitors should be able to reach your network now. Have a friend test your server to see if they can reach it; if they can, you’re done!
If your server is available to the outside world, but isn’t behaving correctly, your server itself is misconfigured in some way. For example, if you can only get test pages from Apache, or your mailserver doesn’t seem to accept mail for your domain, or your camera’s remote viewing page only displays a broken ActiveX control, these are all issues that should be directed to the author/manufacturer or their forums.
While our support team is fairly knowledgable in numerous areas outside the scope of our own services, the support team can’t provide assistance with server configuration. You should check the Dyn Community Forum for more help, though a specific forum for your particular application (Apache, Microsoft products, DVRs and CCTVs, etc.) would be a better place to start.
At this point, you’ve ensured your server is running locally; checked that you’re using the right IP address; made sure the hostname is using that IP address; forwarded your ports, bridged your modem and disabled your firewalls; and contacted your ISP to see if they’re blocking ports. By this stage, you should have resolved the issue, allowing visitors to reach your network and connect to your server. If you’re still getting timeout errors, something unusual may be wrong.
As long as your DynDNS or Dyn Standard DNS hostname is assigned to the correct external IP address for your server’s network, your services with Dyn should be functioning just fine. While our support team is knowledgable in many fields, network configuration is outside the scope of their support, and they can only provide limited information or troubleshooting themselves. You should go back through the Wizard again and triple-check each step of the way to see if you missed something, and check our support page for more detailed information.
