- Bluestacks Opengl Or Directx Optimization
- Bluestacks Opengl Or Directx
- Bluestacks Opengl Or Directx Optimization
- Bluestacks Compatibility Vs Performance
- Bluestacks Opengl
OpenGL seems to be more stable and faster than Directx for me (R7 1700 + GTX 1060), however the amount of banding artifacts are so insane it's not worth to play 2D-art based games with OpenGL, still, I have to change to OpenGL every time I want to play a shooter or a MOBA where I.
- Install after your PC is connected to a live power source. First and foremost, if you are installing on a.
- Switch to DirectX and increase the number of CPU cores & allocated RAM. Bluestacks is primarily.
BlueStacks is one of the best Android emulators for playing mobile games on PC. It’s fast, reliable, and supports high-definition graphics, but still, you can sometimes run into problems. One of the most commonly reported issues is the “device not supported” error during PUBG.
PUBG has become one of the hottest mobile games all over the world. This multiplayer game was published by Tencent games in 2018. Since then, millions of players have joined that platform, and it’s especially popular for playing on PC through Android emulators.
In fact, many people download BlueStack just to play PUBG. So it makes sense how annoying it must be when you get this error. But don’t worry, you can resolve this problem easily.
How to Fix “Device Not Supported” Error
Most of the time, the problem is with your device. You may play other games, but it may not have enough resources to support PUBG.
Increase RAM and CPU cores
Bluestacks Opengl Or Directx Optimization
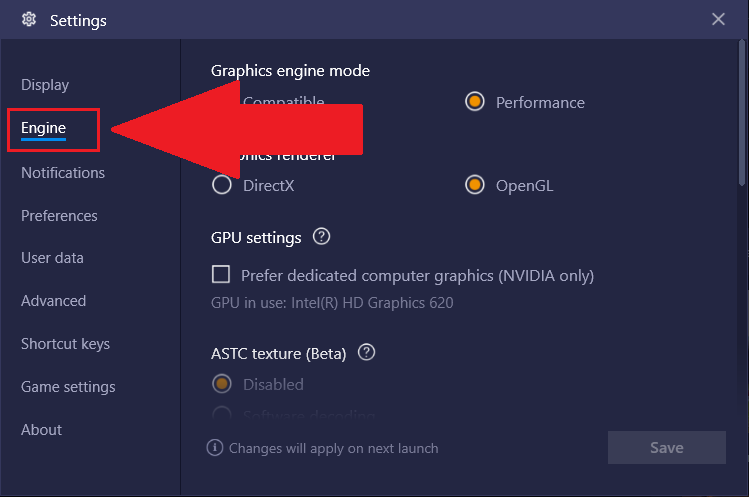
Perhaps your desktop’s memory and CPU power can’t support the power and memory hungry features of PUBG. You can easily address this issue by allowing BlueStacks to use more resources.
You can make these changes in the Engine settings of BlueStacks. Here’s how you do it:
- Go to settings by clicking on the hamburger icon
- Now, click on Engine
- Then, increase RAM by increasing the slider
- Add more CPU cores from the drop-down menu
- Save Settings
Add at least 4 GB RAM and 4 CPU cores. Also, note that this would only work if your PC allows virtualization technology.
Change Graphics Performance
Or maybe your system is not supporting the high-definition graphics the game needs. It’s pretty easy to change that, and here’s how you do it:
- Go to settings by clicking the hamburger icon
- Now, go to the Engine tab
- Under Graphics Engine, check Performance mode and OpenGL
- Finally, click Save Settings
Now, try playing PUBG, and you should not see the Device Not Supported Error again, hopefully.

Bluestacks Opengl Or Directx
Update to Latest BlueStacks
If the above solutions don’t work, you need to upgrade to the latest version of BlueStacks available.
Newer versions usually resolve bugs in previous versions, which will likely resolve the error you’re facing while playing PUBG. Simply head to BlueStacks website to check if they’ve rolled out a newer version or try a different Android emulator from the list here.
Good news: you can simply upgrade now without needing to download PUBG or other games again. You don’t have to worry about uninstalling the previous version and losing all your progress and downloads.
Update Graphics Driver
You should also try updating your graphics driver. Sometimes old graphics drivers can slow down BlueStacks or cause errors.
If you have automatic Windows Updates enabled, you’ll most likely have the latest graphics driver. In case you don’t, you can download and install it manually by going to your graphics card manufacturer’s official website.

Bluestacks Opengl Or Directx Optimization

Conclusion
Bluestacks Compatibility Vs Performance
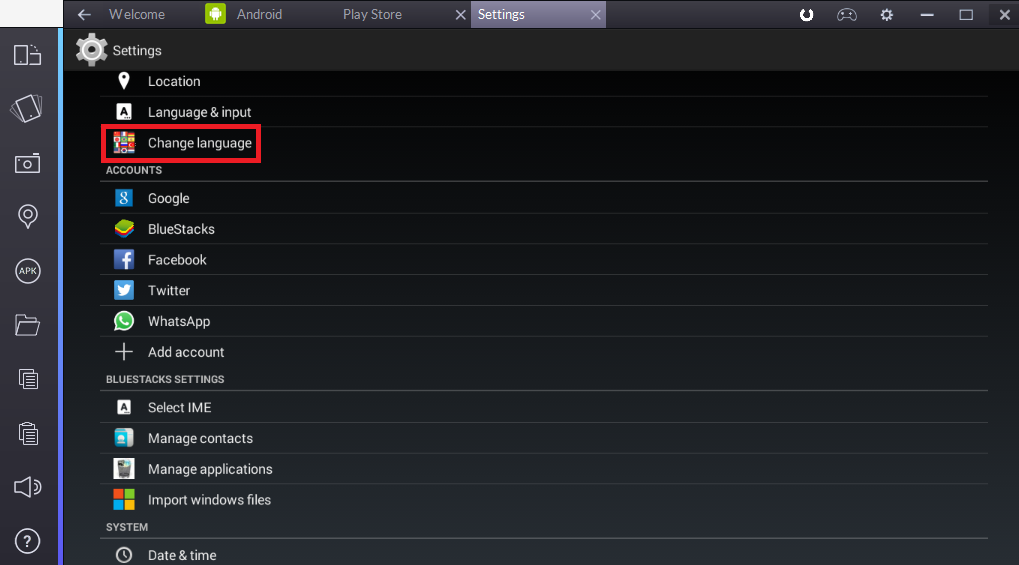
The ‘device not supported’ error is normal and easy to resolve. To enjoy PUBG, make sure you’re playing from a PC with ample memory, storage, and CPU power to support it. You’ll get a much better experience with no errors.
Bluestacks Opengl
And if you see any such errors, try following the steps above to resolve the issue quickly.
